Bạn muốn mở rộng không gian làm việc và tăng hiệu suất trên máy tính? Sử dụng 2 màn hình độc lập Win 10 là giải pháp tối ưu giúp bạn hiện thực hóa điều. Vậy, cách thực hiện thủ thuật này như thế nào? Cùng drrichabhatiamd.com tìm hiểu chi tiết qua bài viết này nhé!
Ưu điểm khi sử dụng 2 màn hình độc lập win 10
Việc sử dụng 2 màn hình độc lập win 10 mang lại nhiều lợi ích cho công việc và giải trí, giúp tăng năng suất và tối ưu trải nghiệm sử dụng máy tính. Khi thực hiện thao này sẽ giúp bạn:
- Tăng hiệu suất làm việc và đa nhiệm tốt hơn: Người dùng có thể mở đồng thời nhiều cửa sổ mà không cần liên tục chuyển đổi giữa các tab, giúp tiết kiệm thời gian và thao tác nhanh chóng hơn.
- Giảm căng thẳng cho mắt và thao tác thuận tiện hơn: Việc phân chia nội dung trên hai màn hình giúp hạn chế tình trạng phải phóng to, thu nhỏ liên tục, từ đó giảm áp lực cho mắt và giúp theo dõi nội dung dễ dàng hơn.
- Hỗ trợ tốt cho công việc thiết kế, lập trình và sáng tạo nội dung: Các nhà thiết kế, lập trình viên có thể làm việc trên một màn hình và kiểm tra kết quả trên màn hình còn lại, giúp điều chỉnh nhanh chóng và hiệu quả hơn.
- Mở rộng không gian hiển thị cho các tác vụ chuyên sâu: Khi làm việc với nhiều tài liệu hoặc phần mềm yêu cầu không gian rộng như bảng tính, chỉnh sửa video, màn hình thứ hai giúp hiển thị đầy đủ hơn mà không cần cuộn trang liên tục.

Điều kiện để sử dụng 2 màn hình độc lập win 10
Để có thể sử dụng 2 màn hình độc lập Win 10 một cách hiệu quả, hệ thống của bạn cần đáp ứng đầy đủ các yêu cầu về phần cứng và phần mềm. Dưới đây là những yếu tố quan trọng cần kiểm tra trước khi kết nối hai màn hình.
Đối với phần cứng
Máy tính cần được trang bị các linh kiện phù hợp để có thể hỗ trợ hai màn hình hoạt động ổn định. Nếu thiết bị không đủ điều kiện, việc mở rộng không gian làm việc có thể gặp gián đoạn hoặc không khả thi.
- Card đồ họa hỗ trợ nhiều màn hình: Để sử dụng hai màn hình, máy tính cần có card đồ họa có từ hai cổng xuất hình trở lên như HDMI, VGA hoặc DisplayPort. Hầu hết các dòng máy hiện đại đều có sẵn tính năng này, nhưng bạn nên kiểm tra lại để đảm bảo khả năng kết nối.
- Dây cáp kết nối phù hợp: Mỗi màn hình phải được kết nối với máy tính bằng loại cáp tương thích với cổng có sẵn trên card đồ họa. Các loại cáp phổ biến bao gồm HDMI, VGA và DisplayPort, tùy thuộc vào thiết bị mà bạn sử dụng. Nếu cổng kết nối không tương thích, bạn có thể cần thêm bộ chuyển đổi phù hợp.

Đối với phần mềm
Ngoài phần cứng, hệ điều hành và driver cũng đóng vai trò quan trọng trong việc đảm bảo sử dụng 2 màn hình độc lập Win 10 mượt mà và không gặp lỗi hiển thị.
- Cài đặt hệ điều hành Windows 10: Vì hệ điều hành này đã tích hợp sẵn tính năng hỗ trợ nhiều màn hình mà không cần phần mềm bổ trợ. Nếu đang sử dụng phiên bản Windows cũ hơn, bạn nên cập nhật để tận hưởng đầy đủ các tính năng này.
- Cập nhật driver card đồ họa: Hệ thống cần được cài đặt phiên bản driver card đồ họa mới nhất từ nhà sản xuất như NVIDIA hoặc AMD. Việc cập nhật driver giúp máy tính nhận diện tốt hai màn hình và hạn chế các lỗi giật lag khi sử dụng.
Hướng dẫn sử dụng 2 màn hình độc lập win 10
Để sử dụng 2 màn hình độc lập Win 10, bạn cần kết nối màn hình thứ hai với máy tính bằng cáp phù hợp sau đó tiến hành thiết lập hiển thị để sử dụng hai màn hình. Dưới đây là hướng dẫn chi tiết từ cách kết nối cho đến cách dùng 2 màn hình máy tính trên Windows 10.
Cách kết nối 2 màn hình độc lập
Sau khi chuẩn bị đầy đủ phần cứng và phần mềm cần thiết, bạn có thể tiến hành kết nối và thiết lập để sử dụng 2 màn hình độc lập Win 10. Quy trình này bao gồm việc cắm dây cáp đúng cách, kiểm tra nhận diện màn hình và tinh chỉnh cài đặt hiển thị để tối ưu trải nghiệm.
Kết nối dây cáp giữa hai màn hình
Trước khi cài đặt phần mềm, bước đầu tiên là đảm bảo các màn hình được kết nối đúng cách với máy tính.
- Cắm màn hình chính vào cổng HDMI hoặc DisplayPort trên card đồ họa: Đây sẽ là màn hình chính phục vụ công việc của bạn, vì vậy hãy cắm vào cổng có hiệu suất cao nhất để đảm bảo chất lượng hiển thị tốt nhất.
- Cắm màn hình phụ vào cổng HDMI, DisplayPort hoặc VGA còn lại: Màn hình này hoạt động độc lập và mở rộng không gian làm việc. Nếu máy tính có nhiều cổng xuất hình, bạn nên chọn loại cáp phù hợp để đảm bảo kết nối ổn định.
- Bật cả hai màn hình và khởi động máy tính: Sau khi cắm dây, bật nguồn cho cả hai màn hình rồi khởi động máy tính. Windows 10 thường sẽ tự động nhận diện màn hình thứ hai ngay lập tức. Nếu không, hãy kiểm tra lại kết nối cáp hoặc cổng xuất hình.

Thiết lập hiển thị trên Windows 10
Sau khi kết nối phần cứng, bạn cần thiết lập Windows để hai màn hình hoạt động theo đúng ý muốn.
- Bước 1 – Mở cài đặt hiển thị trên Windows 10: Nhấp chuột phải vào màn hình desktop và chọn “Display settings” (Cài đặt hiển thị) để truy cập phần điều chỉnh màn hình.
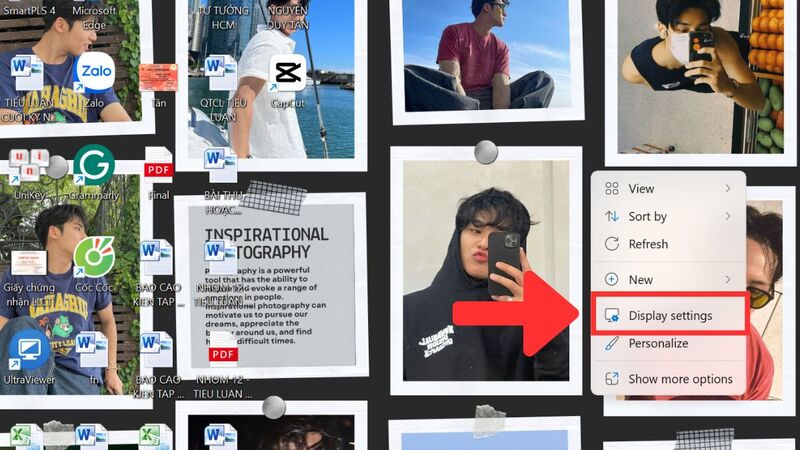
- Bước 2 – Sắp xếp màn hình theo vị trí mong muốn: Trong mục “Rearrange your displays” (Sắp xếp màn hình), bạn sẽ thấy cả hai màn hình được hiển thị. Kéo thả các biểu tượng màn hình để sắp xếp đúng với vị trí thực tế của chúng.
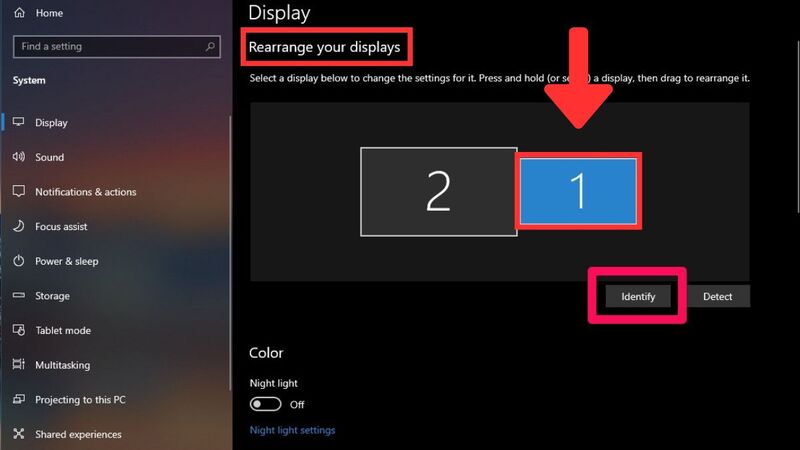
- Bước 3 – Chọn chế độ hiển thị phù hợp: Trong mục “Multiple displays” (Nhiều màn hình), bạn có thể chọn một trong các chế độ:
- Duplicate these displays (Nhân đôi màn hình): Hiển thị cùng nội dung trên cả hai màn hình.
- Extend these displays (Mở rộng màn hình): Tạo không gian làm việc rộng hơn bằng cách mở rộng màn hình chính sang màn hình phụ.
- Show only on 1 hoặc 2 (Chỉ hiển thị trên một màn hình): Chỉ sử dụng một trong hai màn hình.
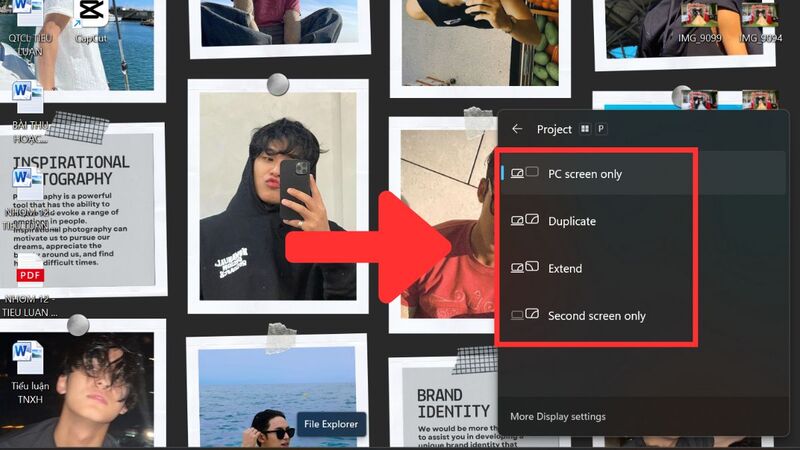
Cách thiết lập hiển thị 2 màn hình độc lập
Sau khi đã kết nối thành công hai màn hình với máy tính, bạn cần thiết lập chế độ hiển thị phù hợp để sử dụng chúng hiệu quả. Windows 10 cung cấp nhiều tùy chọn khác nhau, giúp người dùng điều chỉnh cách hiển thị theo nhu cầu. Hãy thực hiện theo các bước sau:
Bước 1: Truy cập vào cài đặt hiển thị
- Sử dụng tổ hợp phím tắt Windows + P: Nhấn Windows + P để mở nhanh cửa sổ “Project” (Hiển thị), nơi bạn có thể chọn các chế độ hiển thị cho hai màn hình.
- Sử dụng thao tác thủ công: Nếu muốn tùy chỉnh sâu hơn, nhấp chuột phải vào màn hình desktop và chọn “Display settings” (Cài đặt hiển thị). Tại đây, bạn có thể sắp xếp vị trí màn hình và điều chỉnh độ phân giải.
Bước 2: Lựa chọn chế độ hiển thị phù hợp
Tùy vào mục đích sử dụng 2 màn hình độc lập win 10, bạn có thể chọn một trong bốn chế độ hiển thị sau:
- PC Screen Only (Chỉ màn hình PC): Chế độ này chỉ sử dụng màn hình chính của máy tính, màn hình thứ hai sẽ bị vô hiệu hóa.
- Duplicate (Nhân đôi màn hình): Cả hai màn hình sẽ hiển thị cùng một nội dung, phù hợp khi trình chiếu hoặc chia sẻ màn hình với người khác.
- Extend (Mở rộng màn hình): Mở rộng không gian làm việc, cho phép bạn kéo cửa sổ từ màn hình này sang màn hình khác, rất hữu ích khi làm việc đa nhiệm.
- Second Screen Only (Chỉ màn hình thứ hai): Máy tính sẽ chỉ hiển thị trên màn hình phụ, còn màn hình chính sẽ tắt.
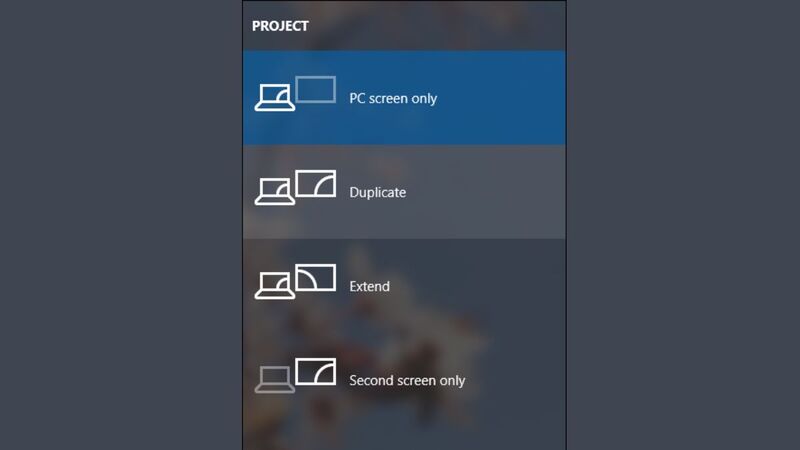
Cách cấu hình độ phân giải 2 màn hình độc lập
Khi sử dụng 2 màn hình độc lập win 10, việc thiết lập độ phân giải phù hợp cho từng màn hình giúp đảm bảo chất lượng hiển thị tốt nhất. Dưới đây là hướng dẫn chi tiết để bạn có thể điều chỉnh độ phân giải và sắp xếp màn hình một cách tối ưu.
- Mở cài đặt hiển thị – Nhấn Windows + I, chọn System (Hệ thống) > Display (Hiển thị).
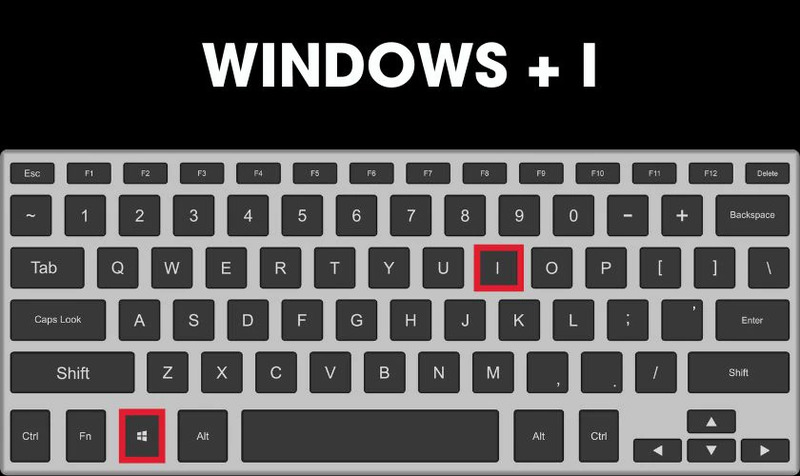
Tại đây, bạn có thể điều chỉnh Display resolution (Độ phân giải màn hình) phù hợp với từng màn hình. Ngoài ra, có thể thiết lập tỷ lệ khung hình, độ sáng, màu sắc và độ tương phản theo nhu cầu sử dụng.
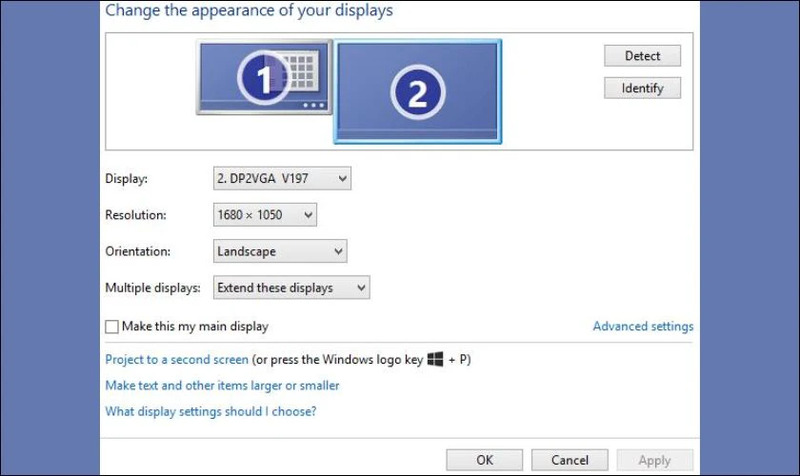
Trong phần Display settings (Cài đặt hiển thị), kéo và thả biểu tượng màn hình để sắp xếp đúng với vị trí thực tế. Bạn có thể mở và di chuyển ứng dụng giữa hai màn hình theo cách phù hợp. Ngoài ra, tùy chỉnh thanh tác vụ hiển thị trên cả hai màn hình hoặc chỉ trên màn hình chính để tối ưu trải nghiệm làm việc.
Xem thêm:
- Hướng dẫn cách chụp màn hình trên Macbook nhanh, đơn giản
- Gợi ý 7 cách tăng tốc độ máy tính nhanh như máy mới
Việc sử dụng 2 màn hình độc lập win 10 không chỉ giúp nâng cao hiệu suất làm việc mà còn mang lại trải nghiệm đa nhiệm mượt mà hơn. Để đảm bảo kết nối ổn định và tối ưu hóa hiển thị, bạn cần thiết lập đúng các tùy chọn trong cài đặt hệ thống. Nếu bạn muốn tìm hiểu thêm về cách cải thiện năng suất làm việc với công nghệ, hãy tham khảo các bài viết hữu ích trên drrichabhatiamd.com nhé!
