Sau một thời gian sử dụng, laptop hoặc máy tính của bạn bỗng trở nên ì ạch, máy tính bị chậm chạp và xử lý ứng dụng nặng nề hơn trước. Mỗi thao tác nhỏ cũng mất nhiều thời gian, khiến bạn rất bực mình. Nếu bạn đang gặp phải tình trạng này thì hãy tìm hiểu tìm hiểu nguyên nhân và các cách khắc phục máy tính bị chậm dưới đây để lấy lại tốc độ mượt mà ban đầu nhé!
Nguyên nhân khiến máy tính chạy chậm
Nếu trong quá trình sử dụng, máy tính của bạn gặp phải tình trạng chậm, lag, rất có thể nguyên nhân bắt nguồn từ những vấn đề sau:
- Máy tính có thể đã bị nhiễm virus hay mã độc do tải nhầm file từ internet.
- Ổ cứng bị đầy hoặc phân mảnh do dữ liệu file nằm rải rác khắp nơi.
- Cấu hình phần cứng yếu, không đáp ứng nhu cầu sử dụng.
- Sử dụng phần mềm chuyên dụng làm giảm hiệu suất máy dẫn đến chạy chậm, bị lag.
- Các file dữ liệu nằm trong ổ đĩa hệ điều hành làm ảnh hưởng tới hiệu suất máy tính.
- Có quá nhiều phần mềm chạy đồng thời khiến cho hệ thống quá tải.
- Các yếu tố khác như máy tính hoạt động quá lâu gây nóng, RAM hay SSD xuống cấp, phần mềm chạy ngầm không kiểm soát,…
- Linh kiện bên trong máy tính bị hao mòn theo thời gian, hiệu suất không còn như ban đầu.

Hướng dẫn các cách khắc phục lỗi máy tính bị chậm
Nếu máy tính của bạn đang gặp phải tình trạng máy tính bị chậm thì có thể thực hiện một trong các cách sau đây.
Xóa tập tin rác
Trong quá trình sử dụng Windows, khi bạn cài đặt phần mềm, chỉnh sửa soạn thảo tài liệu hoặc xóa file, hệ thống sẽ tự động tạo ra các tệp rác. Lâu dần, những tệp này sẽ tích tụ, chiếm dung lượng bộ nhớ và làm chậm hiệu suất máy tính.
Việc dọn dẹp và loại bỏ các tệp rác không cần thiết sẽ giúp máy tính giải phóng dung lượng ổ cứng, tối ưu hóa tài nguyên và cải thiện tốc độ hoạt động của máy. Dưới đây là các bước để xóa các tệp rác khỏi hệ thống dễ dàng để tránh máy tính bị lag chậm.
Bước 1: Để mở hộp thư thoại Run bạn nhấn tổ hợp phím Windows + R, tại mục Open bạn gõ lệnh %temp% và nhấn chọn OK.
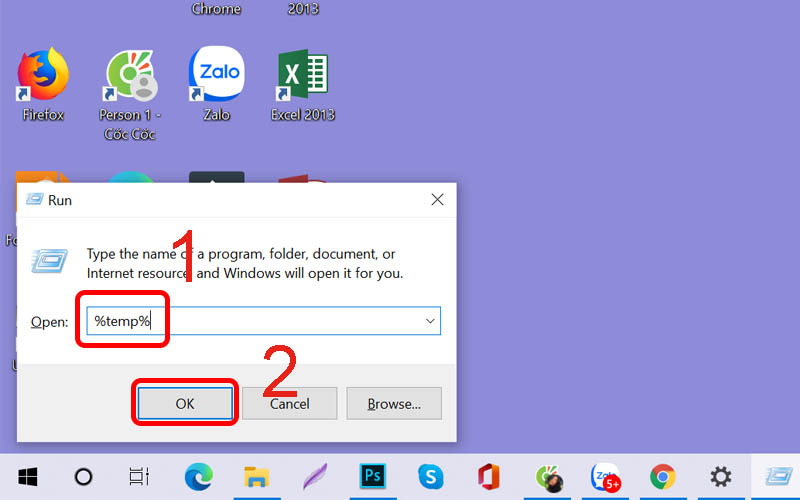
Bước 2: Bấm tổ hợp Ctrl + A và nhấn Delete để xóa các tập tin rác vĩnh viễn sau 30 ngày. Nếu muốn xóa ngay lập tức thì bạn có thể nhấn chọn Shift + Delete.
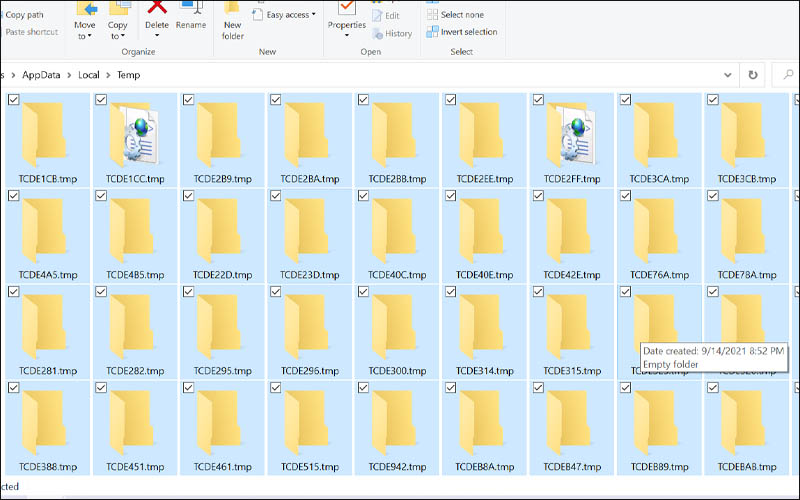
Tắt hiệu ứng đồ họa và biểu tượng trong suốt để tăng tốc máy tính
Hiệu ứng đồ họa giúp giao diện máy tính trở nên bắt mắt hơn, nhất là đối với các thiết bị có cấu hình mạnh. Tuy nhiên, đối với những máy có cấu hình trung bình hoặc thấp, các hiệu ứng này lại gây tiêu tốn tài nguyên, làm chậm hiệu suất, thậm chí khiến máy bị giật lag, bị treo.
Việc tắt bớt hiệu ứng đồ họa và biểu tượng trong suốt là một giải pháp đơn giản nhưng vô cùng hiệu quả, giúp cải thiện tốc độ máy tính. Bạn có thể thực hiện các bước sau:
Bước 1: Nhấp chuột phải vào màn hình sau đó chọn Personalize.
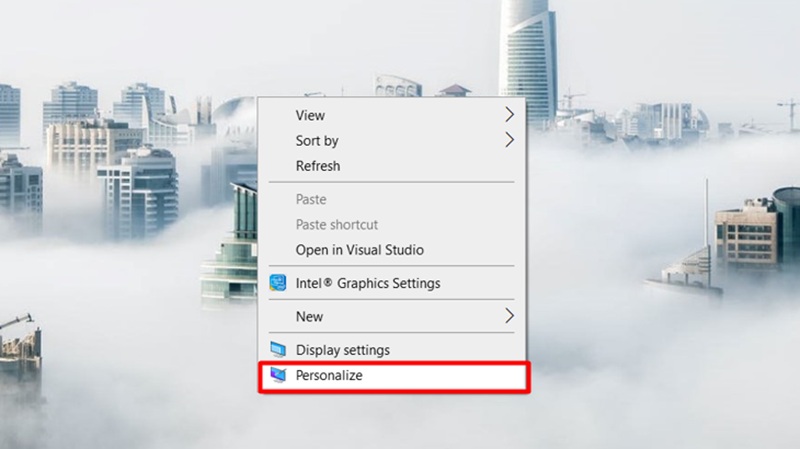
Bước 2: Chuyển đến mục Color rồi tắt Transparency effects bằng cách chuyển sang chế độ Off. Đồng thời, bỏ chọn 2 ô Start, taskbar, and action center và Title bars.

Vô hiệu hóa tính năng System Restore
System Restore là chế độ giúp đưa máy tính về trạng thái hoạt động gần nhất nếu vô tình máy tính bị lỗi. Nếu không muốn dùng tính năng này, bạn có thể tắt đi để giải phóng bộ nhớ, dung lượng lưu trữ, đồng thời hạn chế các dịch vụ chạy ngầm sẽ giảm tải được cho máy tính rất nhiều.
Bước 1: Đầu tiên nhấn phím Windows rồi nhập Advanced để mở hộp thoại View advanced system settings.
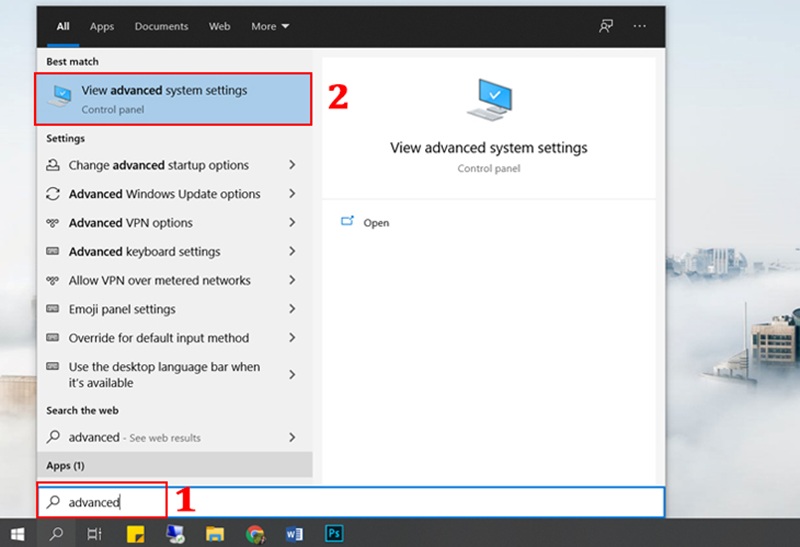
Bước 2: Bạn vào Tab System Protection sau đó chọn Configure.
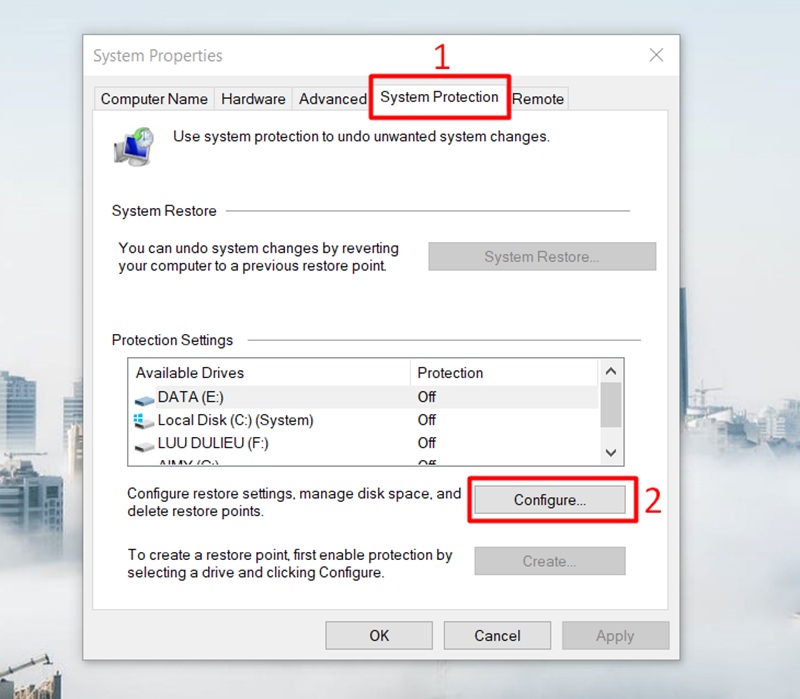
Bước 3: Tiếp theo, chọn Disable system protection để tắt tính năng System Restore, sau đó nhấn OK.
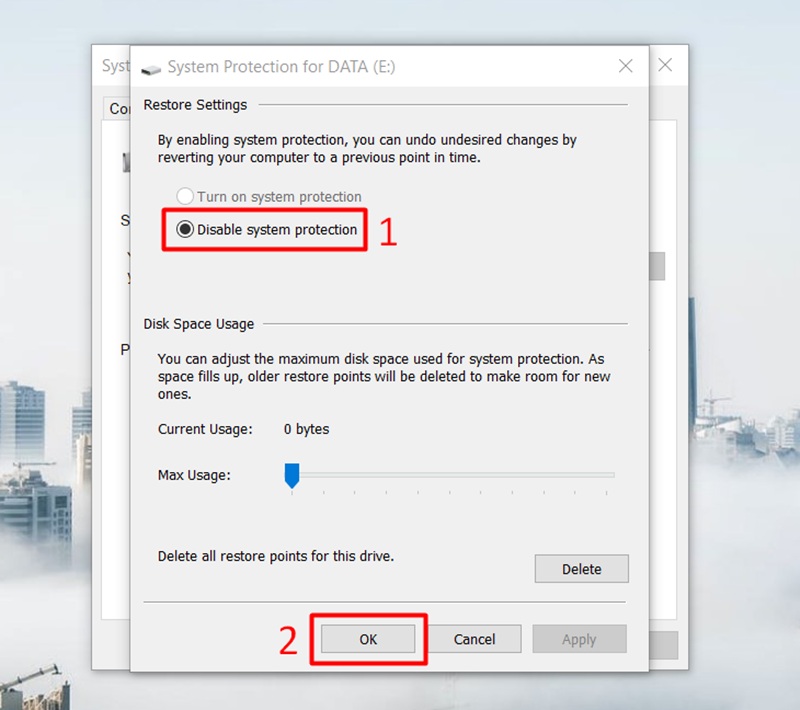
Tắt tất cả ứng dụng chạy ẩn trên Windows
Có rất nhiều ứng dụng chạy ngầm trên máy tính mà bạn không hay biết, gây tiêu tốn tài nguyên hệ thống, làm máy tính bị chậm và đơ win 10. Để tăng tốc và cải thiện hiệu suất, bạn nên tắt các ứng dụng chạy ẩn bằng cách các bước sau:
Bước 1: Mở Start Menu, nhập từ khóa “Background apps” vào thanh tìm kiếm sau đó chọn kết quả tương ứng.
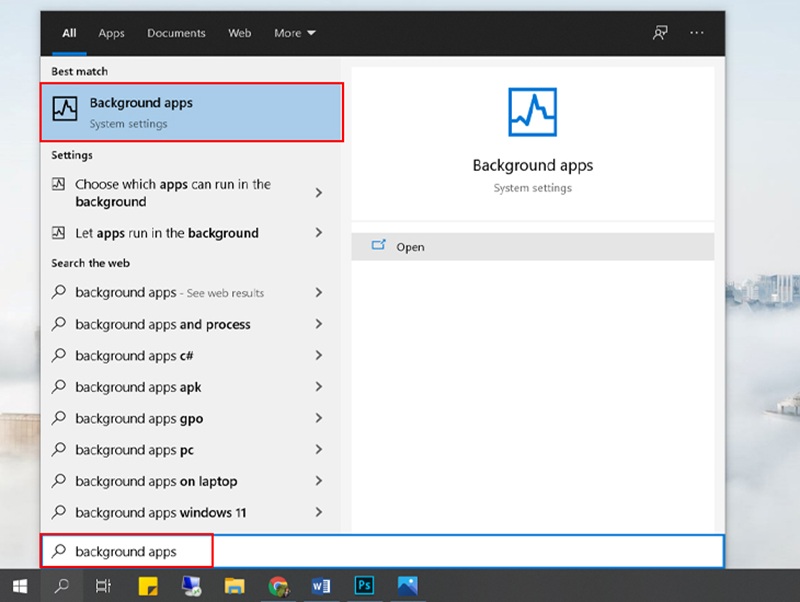
Bước 2: Trong danh sách hiển thị, tìm ứng dụng mà bạn muốn tắt và chuyển trạng thái từ On sang Off. Thao tác này giúp giảm tải bộ nhớ và CPU, giúp máy tính hoạt động mượt mà hơn.
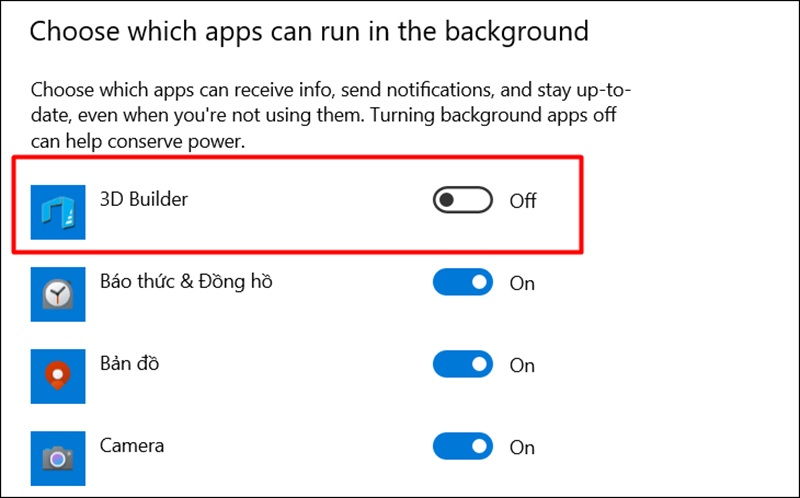
Diệt virus để tăng tốc độ hoạt động cho máy tính
Virus và phần mềm độc hại là một trong những nguyên nhân chính khiến máy tính lag, hoạt động kém hiệu quả. Khi truy cập internet, tải file hoặc sao chép dữ liệu từ USB, máy tính có nguy cơ bị nhiễm virus, dẫn đến việc giảm hiệu suất và gây lỗi hệ thống.
Windows đã tích hợp sẵn Windows Defender, giúp quét và loại bỏ các mối đe dọa bảo mật nhưng để bảo vệ toàn diện và tối ưu hóa tốc độ máy tính, bạn có thể sử dụng các phần mềm diệt virus chuyên dụng như Kaspersky Anti-Virus, Bitdefender Antivirus Plus,… Đây là những công cụ cung cấp nhiều tính năng nâng cao, giúp quét sâu và bảo vệ máy tính tốt hơn.
Bật ưu tiên chế độ hoạt động theo hiệu suất
Windows cho phép người dùng tùy chỉnh chế độ hiệu suất linh hoạt để máy tính hoạt động nhanh và mượt mà hơn. Nếu chưa bật chế độ hiệu suất cao, hệ thống có thể chưa tận dụng tối đa tài nguyên, dẫn đến tình trạng máy tính bị chậm.
Bạn có thể điều chỉnh chế độ hiệu suất để tránh máy tính bị chậm và đơ win 7 bằng cách thực hiện các bước sau:
Bước 1: Nhấn phím Windows, sau đó nhập từ khóa Advanced, rồi chọn Advanced System Settings.
Bước 2: Trong mục Performance, bạn nhấn Settings.
Bước 3: Chọn Adjust for best performance để tối ưu hiệu suất rồi nhấn OK để hoàn tất.
Sau khi thiết lập, máy tính sẽ giảm bớt hiệu ứng không cần thiết, giúp tăng tốc độ xử lý đáng kể.
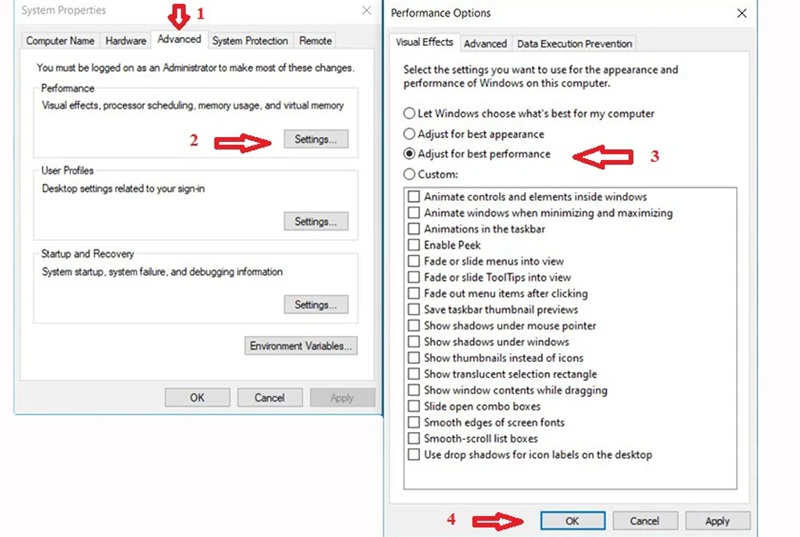
Xem thêm:
- Gợi ý 7 cách tăng tốc độ máy tính nhanh như máy mới
- Cách giải phóng RAM laptop: Hướng dẫn chi tiết từng bước
Trên đây là các nguyên nhân và hướng dẫn 6 cách khắc phục máy tính bị chậm đơn giản và hiệu quả nhất cho người dùng. Qua bài viết này, drrichabhatiamd.com hi vọng sẽ mang đến cho bạn những thông tin hữu ích để giải quyết tình trạng máy tính bị chậm. Nếu có bất kỳ thắc mắc nào cần giải đáp, bạn hãy để lại bình luận bên dưới nhé!
