Laptop không kết nối được wi fi có thể gây gián đoạn đến công việc và học tập, khiến bạn cảm thấy bối rối. Tình trạng này xuất phát từ nhiều nguyên nhân khác nhau, từ lỗi phần mềm, tính năng wifi cho đến sự cố mạng. Vậy làm thế nào để khắc phục nhanh chóng, hiệu quả và đảm bảo kết nối wifi ổn định? Hãy cùng chúng tôi tìm hiểu giải pháp ngay sau đây!

Nguyên nhân laptop không kết nối được wi fi
Có rất nhiều nguyên nhân khiến laptop của bạn không thể kết nối WiFi, trong đó phổ biến phải kể đến như:
- Chưa bật WiFi: Bạn có thể vô tình tắt công tắc WiFi hay chưa kích hoạt tính năng này trên laptop.
- Lỗi driver mạng: Máy tính chưa cài đặt driver WiFi hoặc driver đã quá cũ, bị lỗi do virus hay xung đột phần mềm.
- Sự cố từ mạng hoặc router: Hệ thống mạng gặp trục trặc, router bị lỗi hoặc có thể mất kết nối Internet.
- Xung đột địa chỉ IP: Laptop bị trùng IP với các thiết bị khác trong mạng LAN.
- Máy tính nhiễm virus: Một số loại virus có thể làm ảnh hưởng đến kết nối mạng.
- Sử dụng phần mềm đổi IP: Các công cụ fake IP hoặc VPN có thể khiến laptop mất kết nối WiFi.
- Hệ điều hành bị lỗi: Sự cố phần mềm có thể gây ảnh hưởng đến khả năng kết nối mạng.
- Chế độ máy bay đang bật: Khi chế độ máy bay được kích hoạt, laptop sẽ tự động ngắt kết nối với WiFi.
- Router gặp sự cố: Cục phát WiFi đang bị lỗi hoặc không hoạt động có thể khiến cho máy tính không thể truy cập mạng.
- Quá tải thiết bị kết nối: Nếu có quá nhiều thiết bị truy cập cùng lúc, mạng có thể bị nghẽn làm cho laptop khó kết nối.

Cách khắc phục lỗi laptop không kết nối được wi fi
Nếu bạn đang gặp phải tình trạng máy tính không kết nối được wi fi thì có thể tham khảo một vài cách khắc phục dưới đây.
Kiểm tra bộ phát sóng WiFi
Khi gặp tình trạng máy tính không bắt được wi fi thì bạn cần kiểm tra tình trạng hoạt động của bộ phát wifi có ổn định không bằng cách dùng điện thoại, máy tính bảng hay máy tính khác để truy cập vào mạng wifi. Nếu các thiết bị này không thể kết nối thì có thể Router hoặc dịch vụ Internet gặp vấn đề.
Bạn có thể khắc phục laptop không nhận wi fi bằng cách khởi động lại Router, nhấn nút nguồn hoặc rút phích cắm điện và đợi khoảng 30 giây sau đó bật lại rồi hãy thử kết nối lại WiFi trên laptop nhé!

Quét virus toàn bộ máy tính để khắc phục lỗi WiFi
Máy tính bị nhiễm virus có thể là nguyên nhân khiến cho laptop không kết nối được wi fi. Điều này thường xảy ra khi bạn truy cập vào những trang web không an toàn hoặc tải về tệp chứa mã độc, điều này làm ảnh hưởng đến hệ thống mạng.
Để khắc phục, bạn hãy sử dụng phần mềm diệt virus uy tín để quét và loại bỏ các mối nguy hiểm. Nó không chỉ giúp khôi phục kết nối WiFi mà còn bảo vệ tối đa cho máy tính của bạn.
Kích hoạt wifi bằng tổ hợp phím tắt
Một số loại máy tính hiện nay thường có nút bật tắt nhanh wifi mà bạn đã vô tình nhấn nhằm làm tắt chức năng kết nối với wifi. Để xử lý vấn đề này bạn có thể dùng tổ hợp phím tắt sau để kích hoạt lại wifi.
- Laptop HP: Nhấn Fn + F12
- Laptop Dell: Nhấn Fn + PrtScr
- Laptop Asus: Nhấn Fn + F2
- Laptop Acer: Nhấn Fn + F5 hoặc Fn + F2
- Laptop Toshiba: Nhấn Fn + F12
- Laptop Lenovo: Nhấn Fn + F5 hoặc Fn + F7
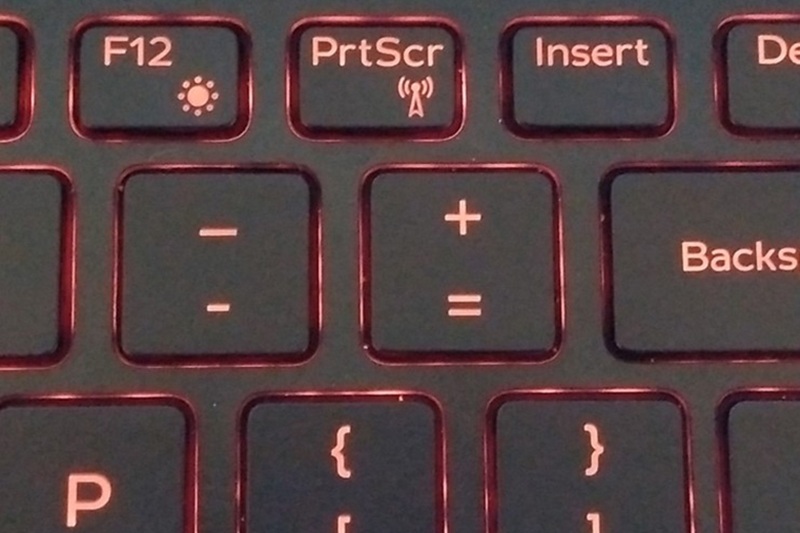
Gán địa chỉ IP tĩnh
Vấn đề xung đột IP, trùng địa chỉ với một thiết bị khác trong mạng LAN khiến cho một trong hai máy bị mất mạng hoặc cả 2 đều mất. Do đó, bạn hãy thử gán một địa chỉ IP tĩnh cho mạng của mình nhé!
Kiểm tra và kích hoạt wi-fi trên laptop
Một trong những nguyên nhân đơn giản nhưng thường bị bỏ qua khi laptop không kết nối được wifi là do tính năng wi-fi chưa bật. Hãy kiểm tra lại và kích hoạt wifi để đảm bảo máy tính truy cập mạng bình thường.
Nếu đã bật nhưng vẫn không kết nối được wifi, rất có thể nguyên nhân đến từ lỗi kỹ thuật hay cấu hình mạng, lúc này bạn cần kiểm tra sâu hơn để khắc phục.
Kiểm tra lại cài đặt mạng khi laptop không kết nối được wi fi
Khi gặp lỗi laptop không kết nối được wi fi bạn có thể thực hiện theo các bước như sau:
Bước 1: Đầu tiên bấm vào thanh tìm kiếm rồi tìm và truy cập vào mục Control Panel.
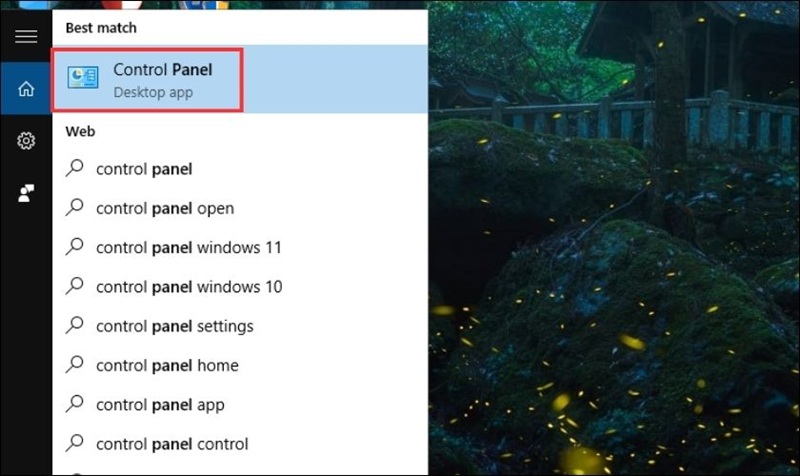
Bước 2: Tiếp theo, bạn click chọn Network and Internet rồi tiếp tục chọn Network and Sharing Center.
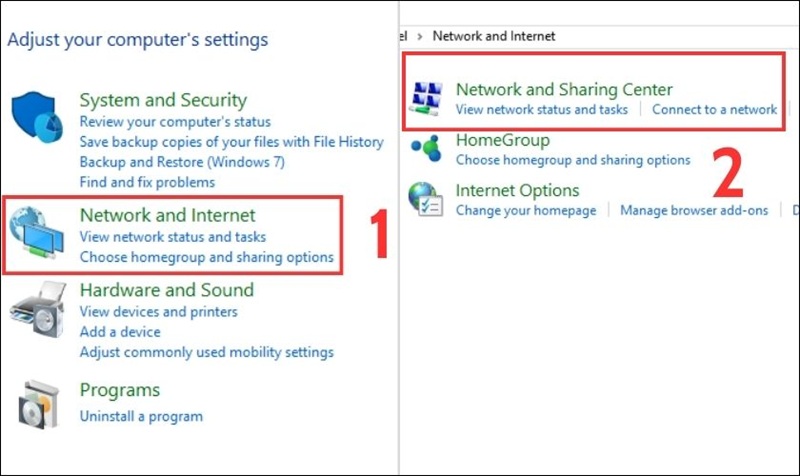
Bước 3: Sau đó bạn nhấp vào mục Change adapter settings.
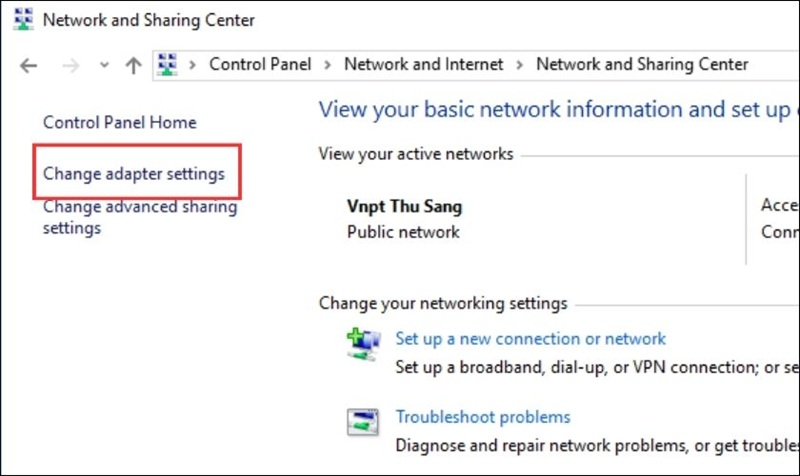
Bước 4: Tiếp theo, bạn tìm thông tin mạng Wi-Fi không thể truy cập hiện tại. Lúc này, nếu xuất hiện biểu tượng có màu xám thì bạn click chuột phải vào rồi chọn vào Enable để bật lại.
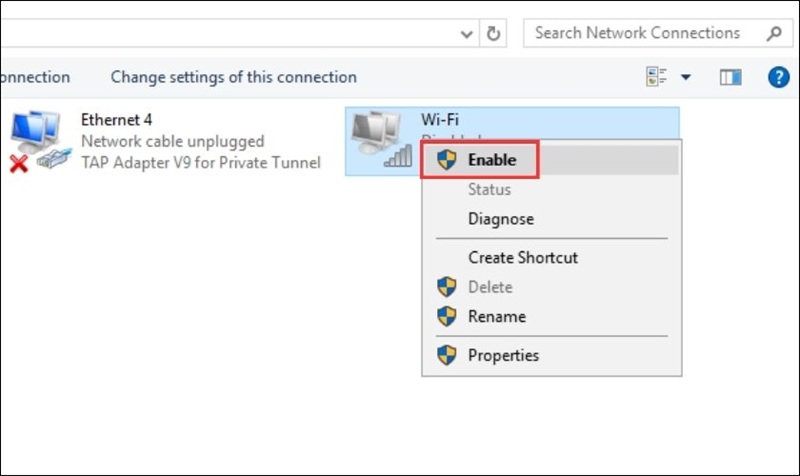
Bước 5: Nếu xuất hiện biểu tượng Wi-Fi có dấu X được đánh màu đỏ thì bạn hãy chọn Disable và đợi một chút sau đó chỉnh thành Enable.
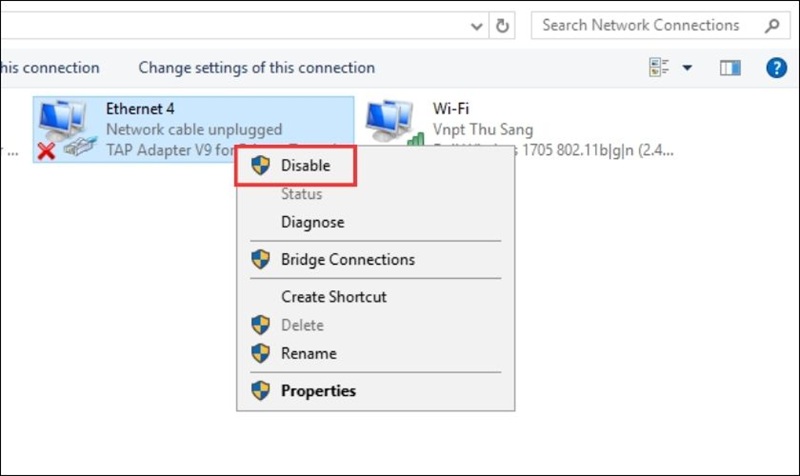
Cách khắc phục laptop không kết nối được wi fi bằng cách cài đặt lại driver
Một trong những trường hợp laptop không kết nối được wi fi có thể do lỗi driver mạng. Khi gặp sự cố này, bạn có thể kiểm tra lại driver wifi của laptop theo các bước sau:
Bước 1: Trên biểu tượng This PC ở desktop, bạn nhấn chuột phải rồi chọn “Manager”.
Bước 2: Tiếp tục bạn chọn “Device Manager” ( trình quản lý thiết bị) và kiểm tra xem trong cột “Network adapter” có hiện driver wifi hay không. Driver wifi thường sẽ có kí hiệu là “Wireless”.
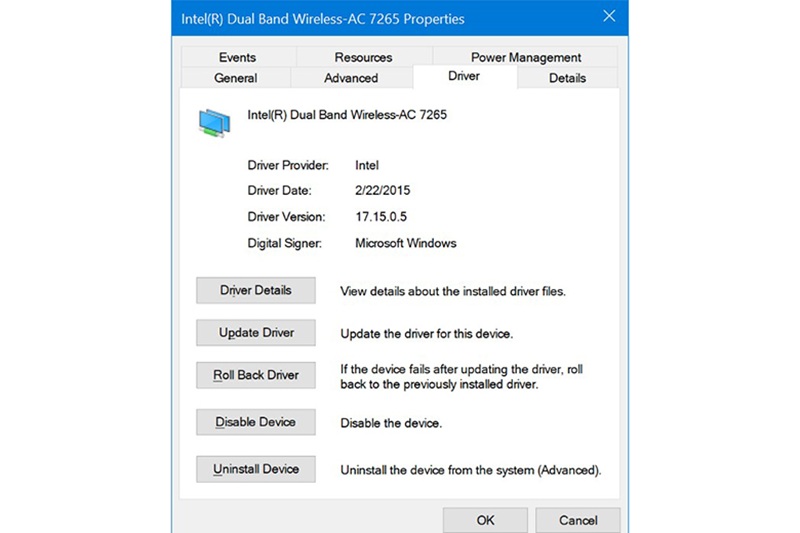
Bước 3: Nếu chưa có driver của Wifi bạn phải sử dụng thiết bị khác để tải driver copy vào usb sau đó cài đặt lại. Nếu không thể tải được driver wifi hay không tìm thấy driver thì bạn hãy dùng phần mềm tự động cài driver All in one như Driver Booter hoặc Wandrive để tự động cài đặt lại.
Bước 4: Sau khi cài Driver, nếu xuất hiện biểu tượng cột sóng như cũ là đã thành công. Trường hợp với máy mới chưa cài đặt driver thì bạn cũng có thể áp dụng theo cách này.
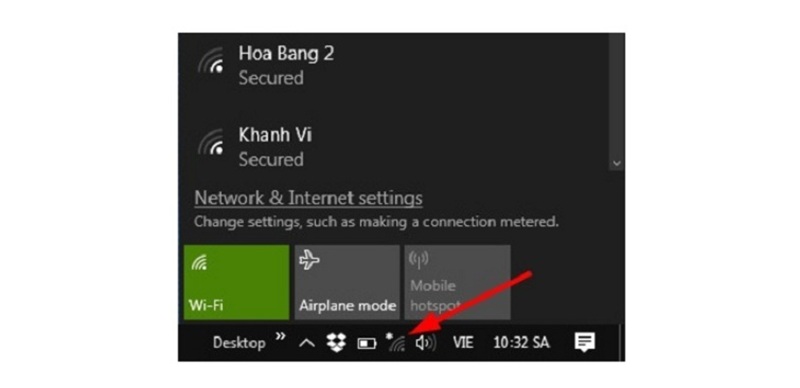
Xem thêm:
- Máy tính bị chậm: Nguyên nhân và cách khắc phục hiệu quả
- Gợi ý 7 cách tăng tốc độ máy tính nhanh như máy mới
Chỉ cần vài bước đơn giản là bạn đã có thể khắc phục lỗi laptop không kết nối được wi fi dễ dàng. Đừng quên theo dõi drrichabhatiamd.com để cập nhật thêm nhiều thông tin hữu ích nhé!
