Hiện nay, bạn có thể kết nối máy tính với máy chiếu dễ dàng và tùy thuộc vào thiết bị mà bạn sẽ chọn được phương pháp phù hợp nhất. Cùng drrichabhatiamd.com xem ngay 4 cách kết nối máy chiếu với máy tính đơn giản nhất chỉ với vài thao tác nhé!
Cách kết nối máy tính với máy chiếu nhanh chóng
Kết nối laptop với máy chiếu qua cổng HDMI
Hiện nay, HDMI là cổng kết nối được nhiều người sử dụng trên máy tính. Vì khi sử dụng cổng này để kết nối thì đường truyền tín hiệu sẽ không bị nén và cho ra chất lượng hình ảnh tốt hơn.
Nếu bạn muốn kết nối Macbook với máy chiếu qua cổng HDMI bạn phải kiểm tra thiết bị có trang bị cổng này hay không. Trường hợp không có thì bạn có thể kết nối với máy chiếu thông qua bộ chuyển đổi.
Tùy thuộc mỗi chuẩn của cáp HDMI mà hình ảnh hiển thị sẽ có độ phân giải tương ứng. Để kết nối máy tính với máy chiếu thông qua cổng HDMI thì bạn sẽ thực hiện các bước như sau:
- Bước 1: Bạn lấy một đầu của dây cáp HDMI và cắm vào cổng HDMI của máy tính. Sau đó, bạn dùng đầu còn lại cắm vào lỗ tương tự trên máy chiếu.
- Bước 2: Bạn khởi động máy chiếu và máy tính.
- Bước 3: Sau khi cắm cáp xong thì thường màn hình máy tính sẽ xuất hiện trên máy chiếu. Nếu kết nối máy tính với máy chiếu không lên hình thì bạn hãy nhấn tổ hợp phím Windows + P rồi chọn chế độ mà bạn muốn hiển thị màn hình máy tính trên máy chiếu.

Cách kết nối máy chiếu với máy tính thông qua cáp VGA
Để có thể kết nối máy tính với máy chiếu thông qua cáp VGA thì đầu tiên bạn cần phải chuẩn bị sẵn 1 sợi cáp VGA. Sau đó, bạn hãy thực hiện các bước để kết nối với máy chiếu như sau:
- Bước 1: Bạn cần bật máy chiếu bằng cách ấn vào nút POWER trên bề mặt thân máy chiếu hoặc trên chiếc điều khiển của thiết bị đến khi đèn chuyển sang màu xanh. Trong trường hợp bạn đã tắt máy chiếu nhưng muốn bật lại thì hãy đợi cho quạt của máy ngừng quay rồi ấn vào nút bật để khởi động lại máy.
- Bước 2: Bạn hãy cắm đúng đầu nối của cáp VGA vào laptop. Sau đó, bạn thật cẩn thận cắm cáp vào máy chiếu sao cho đầu dây cắm và cổng của máy chiếu khít vào nhau.
- Bước 3: Ấn nút nguồn của laptop hoặc trên PC của máy tính để khởi động và đợi vài phút để các thiết bị có thể kết nối với nhau.
- Bước 4: Sau khi các thiết bị đã kết nối thành công thì màn hình máy tính sẽ xuất hiện trên máy chiếu. Nếu như máy chiếu không nhận được tín hiệu từ thiết bị của bạn thì hãy nhấn nút Auto Setup ở trên máy chiếu để dò lại tín hiệu từ máy tính.
- Bước 5: Nếu như màn hình laptop không hiển thị trên máy chiếu dù đã kết nối thành công thì bạn hãy ấn tổ hợp phím Windows và P rồi chọn chế độ mà bạn muốn hiển thị. Trong quá trình tháo dây cắm ra khỏi laptop hoặc máy tính thì bạn nên tránh việc bẻ lên hoặc bẻ xuống phần dây cắm.

Lưu ý: Điều mà bạn cần phải chú ý khi sử dụng cách kết nối máy tính với máy chiếu này là không nên chạm vào phần cáp VGA trong khi đang sử dụng. Vì điều này có thể làm giảm chất lượng hình ảnh khi lỏng cáp.
Cách kết nối laptop với máy chiếu thông qua cáp USB-C
Đây là cách kết nối Macbook với máy chiếu và những dòng laptop hệ điều hành Windows có trang bị cổng USB-C. Đây là phương thức kết nối máy tính với máy chiếu phổ biến những năm gần đây, bạn có thể thực hiện theo các bước như sau:
- Bước 1: Bạn khởi động máy chiếu bằng cách ấn vào nút POWER trên máy chiếu hoặc trên điều khiển đến khi thấy đèn chuyển sang màu xanh là được.
- Bước 2: Sử dụng một đầu của dây cáp USB-C vào cổng kết nối trên laptop, đầu còn lại cắm vào máy chiếu.
- Bước 3: Khởi động thiết bị của bạn và chờ vài phút để cả hai thiết bị được kết nối với nhau là hoàn tất.

Cách kết nối máy chiếu với laptop với máy tính bằng Wifi
Để có thể kết nối máy tính với máy chiếu bằng Wifi thì các thiết bị phải đảm bảo những yếu tố sau:
- Máy chiếu có thể kết nối qua WiFi.
- Những thiết bị (máy tính và máy chiếu) đều cần kết nối chung một mạng WiFi.
Tuy kết nối bằng Wifi rất tiện lợi nhưng lại phụ thuộc vào đường truyền kết nối mạng vì vậy đôi lúc sẽ không được ổn định như các cách kết nối với dây HDMI hay VGA. Máy tính hệ Windows và macOS sẽ có cách làm khác nhau.
Các bước thực hiện kết nối máy tính với máy chiếu thông qua Wifi trên hệ điều hành Windows là:
- Bước 1: Bạn cần phải có máy chiếu được hỗ trợ kết nối WiFi với mạng WiFi chung. Phần cài đặt kết nối WiFi có thể nằm trong phần Settings rồi nhấn vào Network. Bạn cần phải bật tính năng Screen Mirroring để cho phép máy chiếu nhận tín hiệu qua WiFi.
- Bước 2: Trên máy tính sử dụng Windows, bạn sử dụng tổ hợp Windows + S sau đó gõ Connect to a wireless display và nhấp vào kết quả.
- Bước 3: Nhấn Detect để tìm máy chiếu mà bạn cần kết nối rồi chọn vào máy chiếu và nhấn Connect.
Đối với máy tính Mac, bạn có thể kết nối máy tính với máy chiếu thông qua AirPlay và điều kiện cần là máy chiếu có hỗ trợ kết nối AirPlay:
- Bước 1: Bạn hãy kết nối máy chiếu với mạng WiFi sau đó kích hoạt AirPlay (thường ở chung một chỗ với tùy chọn Screen Mirroring).
- Bước 2: Trên máy tính, bạn nhấn vào nút AirPlay rồi tiến hành tìm máy chiếu tương ứng và nhấn vào để kết nối.

Cách thiết lập kết nối máy tính với máy chiếu
Hệ điều hành Windows
Nếu như đã kết nối thành công nhưng không hiện trên máy chiếu thì bạn sử dụng tổ hợp phím Windows + P và chọn chế độ trình chiếu mà bạn mong muốn. Các chế độ trình chiếu thường có bao gồm:
- Duplicate: Chế độ máy chiếu sẽ phản chiếu màn hình máy tính.
- Extended: Chế độ mở rộng màn hình và chỉ những phần mà người dùng kéo từ máy tính sang máy chiếu mới được hiển thị.
- Second Screen Only: Chế độ này chỉ hiển thị hình ảnh của máy tính lên màn chiếu còn màn hình máy tính sẽ được tắt.
Hệ điều hành macOS
Để có thể kết nối máy tính với máy chiếu hệ điều hành macOS với máy chiếu thì bạn cần phải thực hiện theo các bước sau:
- Bước 1: Chọn vào mục Menu Apple
- Bước 2: Chọn System Preferences rồi ấn vào Displays.
- Bước 3: Ở mục Arrangement, bạn bỏ chọn mục Mirror Display nếu bạn muốn mở rộng rộng màn hình thay vì phản chiếu màn hình. Kéo phần màn hình để điều chỉnh hướng sắp xếp. Nếu bạn muốn phản chiếu màn hình thì chọn Mirror Display.
Lưu ý: Bạn có thể chọn chế độ chiếu khi bạn sử dụng dây để kết nối giữa máy Mac và máy chiếu. Còn khi bạn kết nối máy tính với máy chiếu thông qua AirPlay thì bạn sẽ chỉ sử dụng được chế độ Mirror Display để phản chiếu màn hình máy tính (tương tự với chế độ Duplicate).
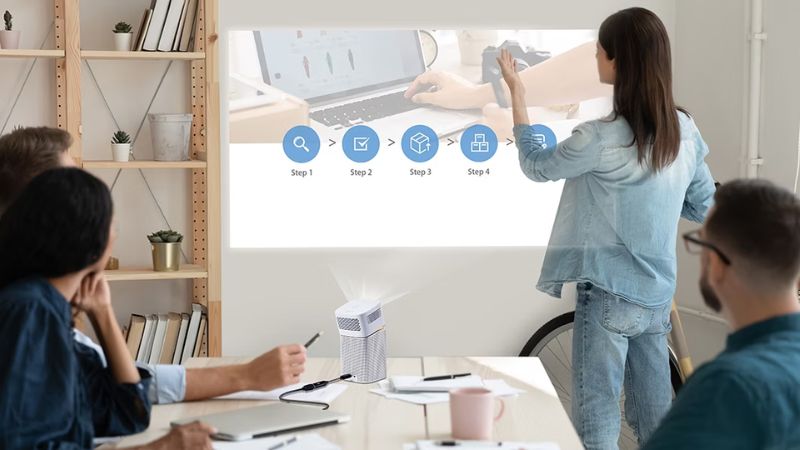
Xem thêm:
- Cách sử dụng máy chiếu đơn giản cho người mới bắt đầu
- Máy chiếu kết nối điện thoại bằng cách nào nhanh, hiệu quả?
Trên đây là 4 cách kết nối máy tính với máy chiếu đơn giản chỉ với vài bước thực hiện mà drrichabhatiamd.com muốn chia sẻ đến với bạn. Hãy kiểm tra thiết bị của bạn phù hợp với phương pháp nào để thực hiện nhanh chóng nhất nhé!
