Bạn đang gặp vấn đề về card màn hình và muốn tìm hiểu cách cập nhật driver card màn hình để khắc phục sự cố cũng như cải thiện hiệu suất đồ họa. Bài viết dưới đây sẽ hướng dẫn cho bạn từng bước update driver card màn hình đơn giản và nhanh chóng.
Driver card màn hình là gì?
Card màn hình đóng vai trò quan trọng trong máy tính, chịu trách nhiệm xử lý và hiển thị hình ảnh lên màn hình. Để đảm bảo hiệu suất tối ưu, việc cập nhật driver card màn hình thường xuyên là điều cần thiết.

Driver là phần mềm trung gian giúp hệ điều hành giao tiếp với card màn hình một cách chính xác và ổn định. Các bản cập nhật driver mới thường đi kèm với các bản vá lỗi, cải thiện hiệu suất và bổ sung nhiều tính năng quan trọng.
Nhờ đó, việc cập nhật driver không chỉ giúp tăng cường hiệu năng đồ họa mà còn giúp khắc phục sự cố, nâng cao trải nghiệm chơi game và làm việc mượt mà hơn.
Cách kiểm tra loại card màn hình đang sử dụng:
- Bước 1: Nhấn đồng thời tổ hợp phím Windows + R để mở hộp thoại Run.
- Bước 2: Gõ “dxdiag” vào ô nhập và nhấn phím Enter.
- Bước 3: Chuyển sang tab Display 1 hoặc Display 2 (nếu máy có card đồ họa rời).
Tại đây, bạn có thể xem thông tin chi tiết về card màn hình, bao gồm tên card, phiên bản driver, dung lượng VRAM,… Từ đó, bạn có thể kiểm tra và cập nhật driver để đảm bảo hệ thống luôn hoạt động mượt mà nhất
Hướng dẫn 2 cách cập nhật driver card màn hình chi tiết nhất
Hướng dẫn cập nhật driver card màn hình qua Windows Update
Cập nhật driver card màn hình qua Windows Update là một trong những cách đơn giản và hiệu quả nhất để đảm bảo máy tính luôn hoạt động ổn định với hiệu suất tối ưu. Dưới đây là các bước giúp bạn cập nhật driver card màn hình nhanh chóng:
Bước 1: Nhấn vào biểu tượng Windows trên thanh Taskbar (hoặc nhấn phím Windows trên bàn phím), sau đó chọn biểu tượng bánh răng để mở Settings (Cài đặt).
Bước 2: Trong cửa sổ Cài đặt (Settings), nhấp vào Update & Security (Cập nhật và bảo mật).
Bước 3: Ở thanh bên trái, chọn mục Windows Update.
Bước 4: Nhấn vào nút Check for updates để hệ thống kiểm tra các bản cập nhật mới nhất, bao gồm cả driver card màn hình.
Bước 5: Nếu có bản cập nhật driver mới cho card đồ họa, Windows sẽ tự động tải về và cài đặt. Bạn chỉ cần đợi quá trình tải về và cài đặt hoàn tất.
Bước 6: Sau khi cập nhật xong, hãy khởi động lại máy tính để áp dụng thay đổi và đảm bảo driver hoạt động tốt nhất.
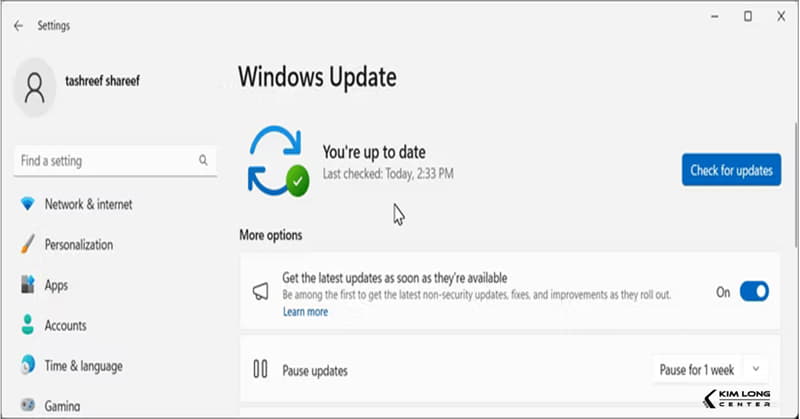
Cách cập nhật driver card màn hình Nvidia, Intel, AMD qua Device Manager
Nếu bạn đang sử dụng Windows 10 hoặc Windows 11, bạn có thể dễ dàng cập nhật driver card màn hình Intel, AMD hoặc Nvidia thông qua Device Manager. Dưới đây là hướng dẫn chi tiết:
Bước 1: Để truy cập Device Manager, bạn có thể sử dụng một trong hai phương pháp:
- Nhấn phím Windows để mở Start Menu, sau đó nhập Device Manager vào thanh tìm kiếm và nhấn Enter.
- Hoặc nhấn Windows + S để mở tìm kiếm, gõ Device Manager, rồi chọn ứng dụng từ danh sách kết quả.
Bước 2: Trong cửa sổ Device Manager, tìm đến mục Display adapters và nhấn vào mũi tên bên cạnh để mở danh sách card màn hình.
Bước 3: Bạn sẽ thấy danh sách card đồ họa đang sử dụng, bao gồm:
- Card onboard: Intel HD Graphics, Intel UHD Graphics hoặc AMD Radeon Graphics (tích hợp sẵn trong CPU).
- Card rời: Nvidia GeForce, AMD Radeon hoặc các mẫu card đồ họa chuyên dụng khác.
Nhấp đúp vào card màn hình bạn muốn cập nhật để mở Properties.
Bước 4: Chuyển qua tab Driver trong cửa sổ Properties.
Bước 5: Nhấp vào nút Update driver để bắt đầu cập nhật driver card màn hình. Chọn cách cập nhật driver phù hợp:
- Search automatically for updated driver software: Windows sẽ tự động tìm kiếm, tải xuống và cài đặt phiên bản driver mới nhất. Cách này tiện lợi nhưng không phải lúc nào cũng có phiên bản driver mới nhất.
- Browse my computer for driver software: Nếu bạn đã tải driver từ trang web của Intel, AMD hoặc Nvidia, hãy chọn tùy chọn này. Sau đó, duyệt đến thư mục chứa driver đã tải xuống và cài đặt theo hướng dẫn.
Bước 6: Hoàn tất quá trình cập nhật theo hướng dẫn trên màn hình.
Bước 7: Khởi động lại máy tính để hoàn tất việc áp dụng thay đổi.
Vì sao nên cập nhật driver card màn hình định kỳ?
Việc cập nhật driver card màn hình định kỳ là một thói quen quan trọng giúp duy trì hiệu suất ổn định và tối ưu cho hệ thống máy tính. Dưới đây là những lý do bạn nên thường xuyên cập nhật driver card đồ họa:
Cải thiện hiệu suất và tính ổn định
Các bản cập nhật driver mới thường đi kèm với bản vá lỗi, tối ưu hóa hiệu suất và giúp card đồ họa hoạt động mượt mà hơn. Hạn chế tình trạng giật lag, đứng máy khi chơi game hoặc sử dụng các phần mềm đồ họa.

Hỗ trợ tốt hơn cho game và ứng dụng mới
Các trò chơi và phần mềm mới thường yêu cầu driver card đồ họa cập nhật để hoạt động tối ưu nhất. Cập nhật driver giúp tăng tốc độ khung hình (FPS) và cải thiện trải nghiệm đồ họa khi sử dụng các ứng dụng nặng.
Vá lỗi bảo mật, bảo vệ hệ thống
Phiên bản driver mới thường bao gồm bản vá bảo mật, giúp ngăn chặn các lỗ hổng bảo mật tiềm ẩn. Điều này giúp bảo vệ máy tính khỏi các cuộc tấn công mạng hoặc phần mềm độc hại khai thác lỗi phần cứng.
Hỗ trợ các tính năng mới
Driver mới có thể hỗ trợ các công nghệ đồ họa tiên tiến, giúp bạn tận dụng tối đa phần cứng. Hỗ trợ màn hình cao cấp, các chuẩn DirectX, Ray Tracing, hoặc công nghệ tối ưu GPU mới nhất.
Cải thiện khả năng tương thích phần cứng & phần mềm
Một số bản driver cũ có thể gặp lỗi khi chạy trên Windows 10, Windows 11 hoặc các bản cập nhật hệ điều hành mới. Driver mới giúp khắc phục các vấn đề tương thích với phần cứng và phần mềm, đảm bảo hệ thống hoạt động ổn định.
Một số lỗi cần tránh khi cập nhật driver card đồ họa
Cập nhật driver card màn hình là một bước quan trọng giúp cải thiện hiệu suất hệ thống. Tuy nhiên, nếu không thực hiện đúng cách, bạn có thể gặp phải một số lỗi ảnh hưởng đến tính ổn định và hoạt động của máy tính. Dưới đây là những lỗi phổ biến cần tránh khi cập nhật driver card màn hình và cách khắc phục:
Cài đặt sai driver, không phù hợp với card đồ họa
- Lỗi: Cài đặt driver không tương thích có thể gây lỗi hiển thị, giảm hiệu suất hoặc khiến hệ thống hoạt động không ổn định.
- Cách tránh: Hãy kiểm tra kỹ model card đồ họa của bạn và chỉ tải driver từ trang web chính thức của Intel, Nvidia, AMD hoặc từ Windows Update.
Ngừng kết nối Internet trong khi đang cập nhật
- Lỗi: Nếu bạn cập nhật driver trực tiếp từ Windows Update hoặc phần mềm hỗ trợ nhưng bị ngắt kết nối Internet, quá trình tải có thể bị gián đoạn, gây lỗi hoặc cài đặt không đầy đủ.
- Cách tránh: Đảm bảo kết nối Internet ổn định trước và trong khi cập nhật driver.

Cập nhật driver không phù hợp với hệ thống
- Lỗi: Một số bản cập nhật driver mới có thể không hỗ trợ tốt trên các phiên bản Windows cũ hoặc phần cứng đời thấp.
- Cách tránh: Trước khi cập nhật, hãy kiểm tra thông tin trên trang web của nhà sản xuất để đảm bảo driver tương thích với hệ điều hành và cấu hình máy tính của bạn.
Cài đặt driver từ nguồn không đáng tin cậy
- Lỗi: Tải driver từ các trang web không chính thức có thể dẫn đến việc cài đặt phần mềm độc hại hoặc driver kém chất lượng, gây lỗi hệ thống.
- Cách tránh: Chỉ tải driver từ nguồn chính hãng như trang web của Intel, Nvidia, AMD hoặc Windows Update.
Trước khi cập nhật không sao lưu dữ liệu
- Lỗi: Trong một số trường hợp, driver mới có thể gây lỗi hiển thị, khiến máy bị treo hoặc không nhận card màn hình. Nếu không sao lưu, bạn có thể gặp khó khăn khi khôi phục hệ thống.
- Cách tránh: Trước khi cập nhật driver, hãy tạo điểm khôi phục hệ thống (System Restore) hoặc sao lưu dữ liệu quan trọng để có thể khôi phục nếu gặp sự cố.
Không kiểm tra khả năng tương thích với phần mềm khác
- Lỗi: Một số driver mới có thể gây xung đột với phần mềm đồ họa hoặc game mà bạn đang sử dụng, dẫn đến hiện tượng crash, giật lag hoặc lỗi đồ họa.
- Cách tránh: Kiểm tra diễn đàn công nghệ hoặc website chính thức của nhà sản xuất để xem có báo cáo lỗi nào liên quan đến driver mới không trước khi cập nhật.
Cập nhật driver khi máy tính đang quá nóng
- Lỗi: Cập nhật driver khi máy tính đang quá nóng có thể khiến hệ thống hoạt động chậm chạp, thậm chí gây lỗi hoặc tự động tắt máy trong quá trình cài đặt.
- Cách tránh: Đảm bảo hệ thống được tản nhiệt tốt, có không gian thông thoáng trước khi tiến hành cập nhật driver.
Xem thêm:
- Cách vào BIOS trên các dòng máy tính chuẩn nhất 2025
- 3 cách chặn quảng cáo Chrome đơn giản và hiệu quả nhất
Việc cập nhật driver card màn hình không phải là một thủ thuật khó và rất dễ thực hiện. Lợi ích đã quá rõ ràng khi update driver giúp card đồ họa màn hình hoạt động ổn định hơn. Để biết thêm nhiều thủ thuật hữu ích về công nghệ, bạn đừng quên theo dõi các bài viết tiếp theo của Drrichabhatiamd nhé!
