DNS Google là dịch vụ DNS công khai miễn phí do Google cung cấp, giúp tăng tốc độ truy cập web, nâng cao bảo mật và mở khóa nội dung bị hạn chế. Bài viết này sẽ hướng dẫn bạn chi tiết cách đổi DNS trên máy tính, điện thoại hoặc router để tối ưu hóa kết nối Internet.
DNS Google là gì?
DNS là viết tắt của “Domain Name System” (Hệ thống tên miền), là một phần không thể thiếu trong cơ sở hạ tầng web. DNS hoạt động như một “danh bạ” của Internet giúp chuyển đổi tên miền (chẳng hạn như google.com.vn) thành địa chỉ IP mà máy tính/điện thoại hiểu được. Mỗi khi bạn truy cập một trang web nào đó, máy tính hoặc điện thoại của bạn sẽ sẽ gửi yêu cầu đến máy chủ DNS để tìm địa chỉ IP tương ứng với tên miền.
DNS Google (hay Google Public DNS) là dịch vụ DNS miễn phí do Google ra mắt vào 12/2009. Với hệ thống máy chủ mạnh mẽ đặt tại nhiều trung tâm dữ liệu toàn cầu, DNS Google không chỉ giúp cải thiện tốc độ duyệt web mà còn tăng cường bảo mật chống DoS (Tấn công từ chối dịch vụ).
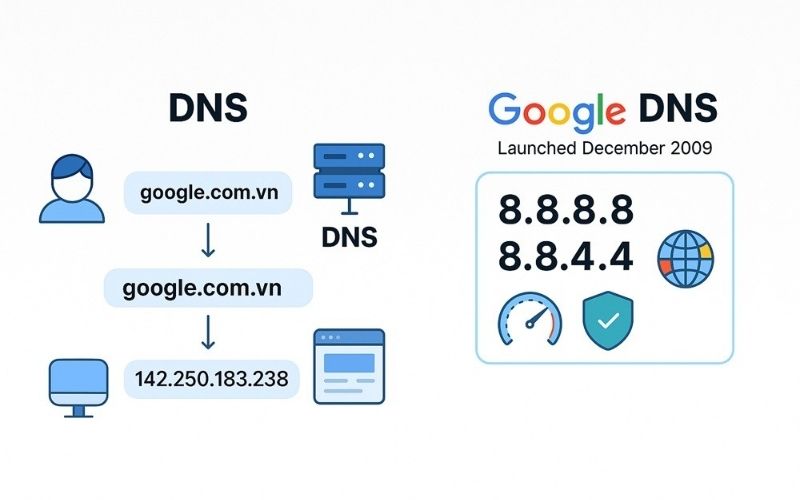
Lưu ý: DNS Google không phải là dịch vụ tên miền cấp cao (TLD), dịch vụ lưu trữ DNS, hay bộ lọc nội dung tự động. Nó chỉ tập trung vào việc cung cấp phản hồi DNS nhanh và chính xác.
Lợi ích khi sử dụng DNS Google
Sử dụng DNS Google mang lại nhiều lợi ích vượt trội so với DNS mặc định của nhà cung cấp dịch vụ Internet (ISP).
Dưới đây là 6 lý do bạn nên cân nhắc chuyển sang DNS Google:
- Tăng tốc độ kết nối: Nhờ bộ nhớ đệm lớn và hệ thống cân bằng tải, DNS Google giảm thời gian phản hồi, giúp tải trang web nhanh hơn, đặc biệt khi DNS của ISP hoạt động kém ổn định.
- Nâng cao bảo mật: Google triển khai các giao thức bảo mật như DNSSEC để xác thực phản hồi DNS, ngăn chặn các cuộc tấn công giả mạo hoặc từ chối dịch vụ.
- Độ tin cậy cao: Với cơ sở hạ tầng toàn cầu, DNS của Google đảm bảo khả năng truy cập ổn định, ngay cả khi lưu lượng truy cập tăng đột biến.
- Truy cập nội dung bị chặn: DNS Google cho phép vượt qua các giới hạn địa lý hoặc chính sách của ISP, giúp bạn truy cập các trang web bị hạn chế.
- Kiểm soát nội dung: Kết hợp với bộ lọc web, DNS Google hỗ trợ cha mẹ thiết lập giới hạn nội dung để bảo vệ trẻ em khỏi các trang web không phù hợp.
- Kết quả chính xác: Không giống một số ISP chuyển hướng truy vấn DNS, Google đảm bảo trả về kết quả đúng theo tiêu chuẩn DNS.
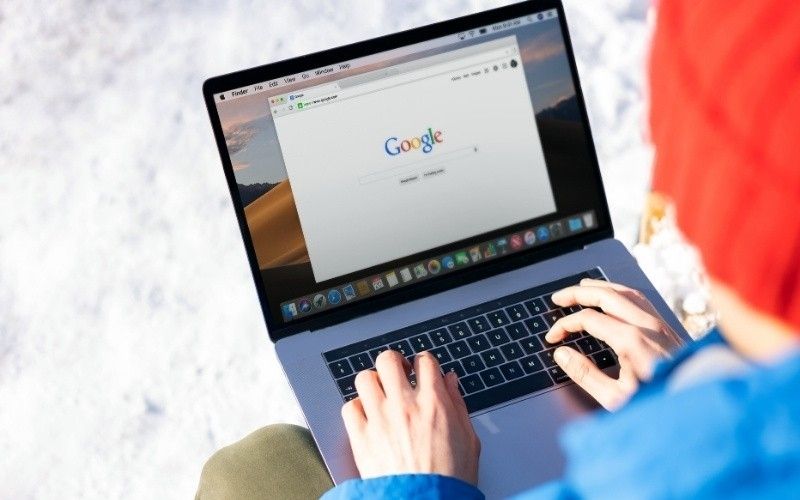
Danh sách địa chỉ DNS Google
Địa chỉ IP của DNS Google bao gồm cả IPv4 và IPv6 như sau:
IPv4
- Chính: 8.8.8.8
- Phụ: 8.8.4.4
IPv6
- Chính: 2001:4860:4860::8888
- Phụ: 2001:4860:4860::8844
Khi thay đổi DNS, bạn sẽ chuyển từ DNS mặc định của ISP sang các địa chỉ trên. Quy trình này có thể thực hiện trên máy tính, điện thoại hoặc router.
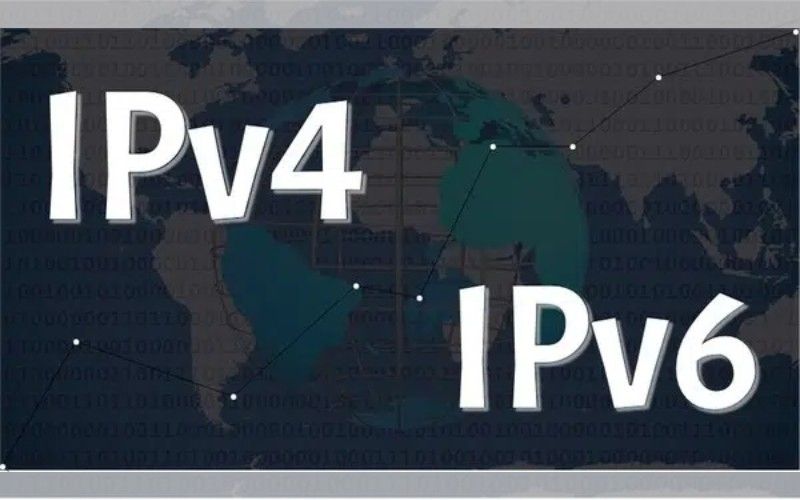
Cách đổi DNS trên máy tính
Lưu ý: Trước khi đổi DNS, hãy ghi lại các địa chỉ DNS hiện tại để có thể khôi phục lại nếu cảm thấy sử dụng DNS Google không hiệu quả.
Đổi DNS Google trên Windows
- Mở Control Panel (nhấn phím Windows, gõ “Control Panel” và chọn).
- Vào Network and Internet > Network and Sharing Center > Change adapter settings.
- Nhấp chuột phải vào kết nối đang sử dụng (Wi-Fi hoặc Ethernet), chọn Properties.
- Trong tab Networking, chọn Internet Protocol Version 4 (TCP/IPv4), nhấn Properties.
- Chọn Use the following DNS server addresses, nhập:
- Preferred DNS server: 8.8.8
- Alternate DNS server: 8.4.4
- Nhấn OK, sau đó kiểm tra kết nối bằng cách truy cập một trang web.
Đổi DNS Google trên macOS
- Mở System Preferences từ menu Apple, chọn Network.
- Chọn kết nối (Wi-Fi/Ethernet), nhấp Advanced (hoặc Details trên macOS Ventura).
- Trong tab DNS, nhấn + và thêm: 8.8.8.8 và 8.8.4.4
- Nhấn OK, sau đó Apply.
- Kiểm tra kết nối để đảm bảo cài đặt hoạt động.
Đổi DNS trên điện thoại
Lưu ý: Đối với thiết bị di động, hãy đảm bảo bạn chỉ thay đổi DNS cho kết nối Wifi vì thông thường bạn không thể trực tiếp thay đổi DNS cho kết nối dữ liệu di động trên điện thoại thông qua phần cài đặt thiết bị. Android và iOS không cung cấp tùy chọn này cho mạng di động.
Đổi DNS Google trên Android
Android 9.0+ (hỗ trợ DNS riêng):
- Vào Settings > Network & Internet > Private DNS.
- Chọn Private DNS provider hostname, nhập google.
- Nhấn Save để lưu.
Android mới hơn (cài đặt Wifi):
- Mở Settings > Wi-Fi, chọn mạng đang kết nối.
- Nhấn biểu tượng ⓘ, kéo xuống IP settings, chọn Static.
- Nhập: DNS 1: 8.8.8 – DNS 2: 8.4.4
- Nhấn Save và kiểm tra kết nối.
Đổi DNS Google trên iOS
- Vào Settings > Wi-Fi, nhấn biểu tượng ⓘ bên cạnh mạng Wi-Fi.
- Kéo đến mục DNS, chọn Manual.
- Thêm: 8.8.8 và 8.4.4
- Xóa DNS cũ nếu cần, nhấn Save.
Đổi DNS Google trên router
Cấu hình DNS trên router là cách hiệu quả để áp dụng DNS Google cho tất cả thiết bị trong mạng. Cách thực hiện:
- Mở trình duyệt, nhập địa chỉ IP của router (thường là 168.0.1 hoặc 192.168.1.1).
- Đăng nhập bằng tên người dùng và mật khẩu (kiểm tra mặt sau router nếu không rõ).
- Tìm mục DNS Settings hoặc WAN Settings.
- Nhập: DNS chính: 8.8.8 – DNS phụ: 8.4.4
- Lưu cài đặt và khởi động lại router nếu cần.
Lợi ích: Tất cả thiết bị kết nối router sẽ tự động sử dụng DNS Google.
Các vấn đề thường gặp và cách khắc phục khi đổi DNS Google
Việc thay đổi DNS Google (8.8.8.8 và 8.8.4.4) thường không gây ra vấn đề lớn, nhưng có một số vấn đề có thể gặp phải như sau:
Lỗi truy cập mạng: Một số thiết bị hoặc ứng dụng có thể không tương thích hoàn toàn với DNS Google, dẫn đến việc không thể truy cập một số trang web hoặc ứng dụng.
Cách khắc phục: Kiểm tra lại địa chỉ DNS đã nhập. Nếu vẫn lỗi, khôi phục DNS cũ và thử lại.
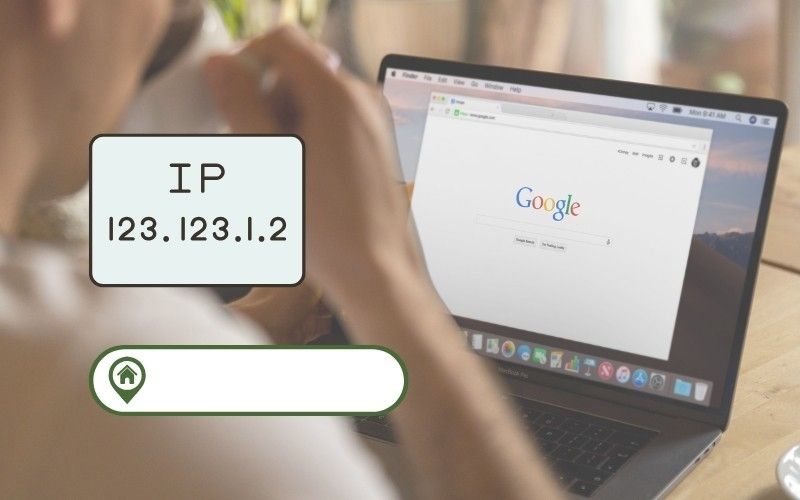
- Lỗi DNS Cache: Khi DNS Cache bị lỗi, máy tính có thể không tìm được địa chỉ IP đúng cho các trang web bạn đã từng truy cập, dẫn đến việc không thể truy cập được mạng.
Cách khắc phục: Xóa DNS cache:
- Windows: Mở Command Prompt, gõ ipconfig /flushdns.
- macOS: Mở Terminal, gõ sudo killall -HUP mDNSResponder.
- iOS/Android: Bật/tắt chế độ máy bay.
Lỗi kết nối mạng: Thay đổi DNS có thể gây ra một số vấn đề về kết nối mạng, đặc biệt là đối với các thiết bị sử dụng mạng không dây hoặc mạng doanh nghiệp.
Cách khắc phục: Nếu mạng chập chờn sau khi đổi DNS Google, hãy kiểm tra lại địa chỉ DNS (8.8.8.8, 8.8.4.4) và đảm bảo nhập đúng. Thử khởi động lại router/modem bằng cách tắt nguồn 30 giây rồi bật lại. Nếu dùng mạng công ty, hỏi IT xem có giới hạn DNS không. Bạn cũng có thể đổi DNS trên router để áp dụng cho mọi thiết bị, tránh lỗi cấu hình riêng lẻ.
Lỗi “Your DNS Server might be unavailable”: Lỗi này thường xảy ra khi máy chủ DNS của bạn không khả dụng, có thể do lỗi kết nối mạng hoặc lỗi cấu hình.
Cách khắc phục: Trước tiên, kiểm tra kết nối Internet bằng cách ping 8.8.8.8 trong Command Prompt/Terminal. Nếu không được, đảm bảo DNS Google nhập đúng (8.8.8.8, 8.8.4.4). Xóa DNS cache bằng ipconfig /flushdns (Windows) hoặc bật/tắt chế độ máy bay (điện thoại). Nếu vẫn không ổn, thử DNS Cloudflare (1.1.1.1) hoặc quay lại DNS của nhà mạng tạm thời.
>>Xem thêm:
- Thiết kế web responsive: Xu hướng thiết kế web không thể bỏ qua
- Web3 Game là gì? Web3 Games và Game truyền thống có gì khác?
Qua bài viết này, bạn đã hiểu rõ về DNS Google là gì và lợi ích của nó. DNS Google giúp tăng tốc độ duyệt web, nâng cao bảo mật và cho phép truy cập các nội dung bị giới hạn. Việc thay đổi sang DNS Google khá đơn giản và có thể thực hiện trên hầu hết các thiết bị, từ máy tính đến điện thoại di động. Chỉ với vài bước cài đặt đơn giản, bạn có thể tối ưu hóa trải nghiệm duyệt web của mình ngay lập tức. Theo dõi drrichabhatiamd.com để xem thêm nhiều thông tin hơn nhé!
