Laptop hoạt động quá nóng có thể ảnh hưởng đến hiệu suất và tuổi thọ thiết bị. Vì vậy, kiểm tra nhiệt độ laptop thường xuyên là việc cần thiết để bảo vệ máy khỏi nguy cơ quá nhiệt, đảm bảo hoạt động ổn định và bền bỉ. Khám phá bài viết sau của drrichabhatiamd.com để biết cách kiểm tra ngay nhé!
Tổng quan về quá trình sinh nhiệt của laptop, máy tính
Vì sao laptop, máy tính bị nóng?
Nguyên nhân khiến laptop, máy tính bị quá nhiệt thường bắt nguồn từ việc thiết bị hoạt động liên tục trong thời gian dài, khiến CPU luôn ở trạng thái quá tải. Tuy nhiên, còn nhiều yếu tố khác cũng góp phần gây ra tình trạng này, bao gồm:
- Ép xung không đúng cách hoặc bị lỗi.
- Hệ thống tản nhiệt gặp sự cố: keo tản nhiệt khô, bụi bẩn bám dày, quạt tản nhiệt kém hiệu quả.
- Môi trường xung quanh quá nóng, chẳng hạn như đặt laptop hay máy tính dưới ánh nắng trực tiếp.
- Sử dụng CPU kém chất lượng hoặc không phù hợp với hiệu suất máy.

Cách đọc các chỉ số nhiệt độ CPU trên laptop, máy tính
Khi theo dõi nhiệt độ CPU, tuỳ vào phần mềm bạn sử dụng mà giao diện và cách hiển thị có thể khác nhau. Tuy nhiên, hầu hết các công cụ đều hiển thị nhiệt độ dưới dạng độ C (°C) hoặc độ F (°F). Một số chỉ số bạn nên quan tâm gồm:
- CPU Temperature: Nhiệt độ hiện tại của CPU tại thời điểm đo.
- CPU Temperature Offset: Mức chênh lệch giữa nhiệt độ hiện tại và mức nhiệt độ tiêu chuẩn. Chỉ số này càng thấp càng tốt.
Bạn chỉ cần tìm mục “Temperature” trong phần mềm đo nhiệt là có thể biết được nhiệt độ CPU chính xác, giúp theo dõi hiệu suất và phát hiện sớm nguy cơ quá nhiệt.
Tác hại khi laptop bị quá nhiệt
Việc để laptop, máy tính thường xuyên quá nóng không chỉ gây khó chịu khi sử dụng mà còn tiềm ẩn nhiều rủi ro nghiêm trọng như:
- Gây hiện tượng giật, lag, treo máy khi đang làm việc hoặc giải trí.
- Làm giảm tuổi thọ của CPU và các linh kiện bên trong.
- Dễ khiến máy tính tự động khởi động lại, mất dữ liệu chưa kịp lưu, thậm chí lỗi màn hình xanh.
- Về lâu dài, hệ thống hoạt động kém hiệu quả, máy chạy chậm và dễ phát sinh lỗi.
- Giảm tuổi thọ tổng thể của laptop nếu không xử lý kịp thời.
- Giữ nhiệt độ laptop ổn định chính là cách bảo vệ thiết bị và dữ liệu của bạn khỏi những rủi ro không đáng có.
Cách kiểm tra nhiệt độ laptop, máy tính không cần dùng phần mềm
Kiểm tra nhiệt độ laptop, máy tính bằng cảm quan
Một cách đơn giản để kiểm tra nhiệt độ laptop, máy tính là đặt tay lên bàn phím. Nếu cảm thấy máy tỏa nhiệt bất thường, đó có thể là dấu hiệu cảnh báo. Đặc biệt, khi máy đồng thời xử lý chậm, phản hồi chương trình kém mượt mà rất có thể thiết bị của bạn đang gặp tình trạng quá nhiệt.
Tuy nhiên, cảm nhận bằng tay chỉ mang tính chủ quan. Để chắc chắn, bạn nên sử dụng phần mềm đo nhiệt độ CPU hoặc công cụ hệ thống có sẵn để kiểm tra chính xác tình trạng nhiệt độ của laptop.

Đo nhiệt độ laptop, máy tính trong mục BIOS
BIOS là hệ thống quản lý các chức năng cơ bản của máy tính, bao gồm cả việc giám sát nhiệt độ CPU. Bạn có thể kiểm tra nhiệt độ laptop, máy tính thông qua BIOS với các bước sau:
Bước 1: Truy cập BIOS
Khởi động lại máy và nhấn liên tục phím tắt vào BIOS ngay khi logo hiện lên (thường là phím Del, F1 hoặc F2, tùy dòng máy).
Bước 2: Điều hướng đến mục Power hoặc PC Health
Sử dụng phím mũi tên để di chuyển trong giao diện BIOS và chọn mục Power hoặc PC Health Status.
Bước 3: Xem thông số CPU Temperature
Tại đây, bạn sẽ thấy thông tin về nhiệt độ CPU hiển thị rõ ràng. Đây là nhiệt độ hiện tại của máy tính tại thời điểm kiểm tra.
Cách kiểm tra nhiệt độ laptop, máy tính bằng phần mềm ngoài
Core Temp
Core Temp là phần mềm giám sát nhiệt độ CPU phổ biến, cho phép hiển thị chi tiết nhiệt độ từng lõi xử lý trong hệ thống. Nhờ đó, người dùng có thể kịp thời phát hiện tình trạng quá nhiệt và giảm tải hoạt động để tránh sự cố hệ thống. Core Temp tương thích rộng rãi với hầu hết các dòng CPU của Intel và AMD hiện nay.
Tính năng nổi bật của Core Temp:
- Theo dõi nhiệt độ CPU theo thời gian thực.
- Ghi lại lịch sử biến động nhiệt độ.
- Cảnh báo khi nhiệt độ vượt ngưỡng an toàn.
- Hỗ trợ đăng nhập, xem lại thông tin nhiệt độ ở bất kỳ thời điểm nào.
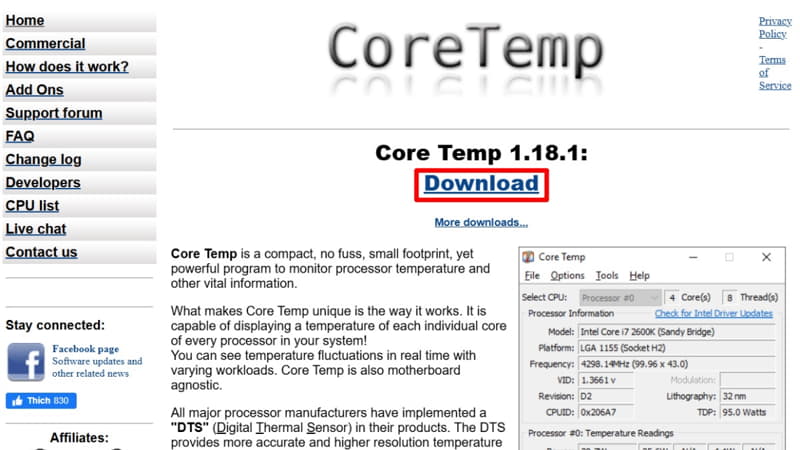
SpeedFan
SpeedFan là phần mềm hữu ích cho phép người dùng điều chỉnh tốc độ quạt hệ thống thông qua chip điều khiển phần cứng. Ngoài ra, SpeedFan còn hỗ trợ theo dõi nhiệt độ CPU, điện áp, hiệu suất RAM và tình trạng ổ cứng HDD, giúp bạn kiểm soát toàn diện hiệu năng máy tính.
Tính năng nổi bật của SpeedFan:
- Giám sát nhiệt độ, điện áp và tốc độ quạt.
- Tự động cảnh báo khi hệ thống quá nóng.
- Tuỳ chỉnh tốc độ quạt để giảm nhiệt và tiếng ồn.
- Giao diện thân thiện, tương thích với hầu hết hệ điều hành Windows.
Real Temp
Real Temp là phần mềm chuyên dụng dùng để giám sát nhiệt độ của các bộ vi xử lý Intel Core. Không chỉ hiển thị nhiệt độ CPU theo độ C, Real Temp còn cung cấp chỉ số TJMax – khoảng cách đến ngưỡng nhiệt độ tối đa an toàn của chip. Khi chỉ số này về 0, nghĩa là CPU đã bắt đầu giảm hiệu suất để tránh quá nhiệt.
Ngoài ra, Real Temp còn có khả năng tự động đóng các ứng dụng đang hoạt động khi nhiệt độ quá cao, giúp bảo vệ hệ thống an toàn và ổn định.
Tính năng chính:
- Theo dõi nhiệt độ từng lõi CPU.
- Hiển thị khoảng cách TJMax để dễ dàng đánh giá mức độ an toàn.
- Tự động đóng ứng dụng khi máy quá nóng.
- Giao diện trực quan, dễ sử dụng.
Speccy
Speccy là phần mềm kiểm tra nhiệt độ laptop, máy tính được nhiều người dùng ưa chuộng nhờ khả năng hiển thị toàn bộ thông số phần cứng. Không chỉ hỗ trợ theo dõi nhiệt độ CPU, Speccy còn cung cấp thông tin về RAM, bo mạch chủ, card đồ họa, ổ cứng, ổ quang, hệ thống âm thanh,… cực kỳ chi tiết.
Cách kiểm tra nhiệt độ laptop, máy tính bằng Speccy:
- Bước 1: Mở Speccy, giao diện chính sẽ hiển thị thông tin tổng quan hệ thống.
- Bước 2: Nhấn vào mục CPU trong thanh bên trái.
- Bước 3: Xem thông số nhiệt độ tại các dòng Core #0, Core #1, Core #2,…, tương ứng với từng nhân CPU.
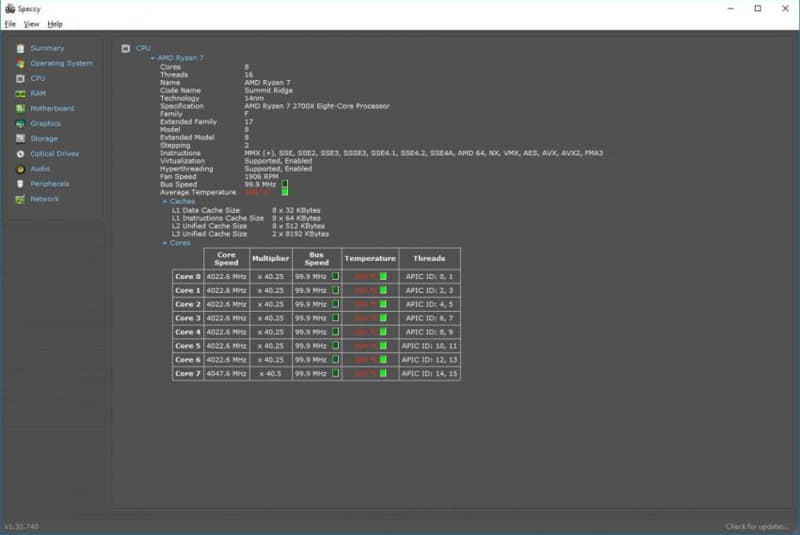
HWMonitor
HWMonitor là một trong những công cụ phổ biến giúp kiểm tra nhiệt độ CPU mà không cần thao tác phức tạp. Không chỉ đo nhiệt độ CPU, phần mềm còn cho phép theo dõi nhiệt độ card đồ họa, ổ cứng và nhiều linh kiện khác. Ưu điểm của HWMonitor là nhẹ, tương thích với đa số cấu hình máy tính hiện nay.
Cách kiểm tra nhiệt độ laptop, máy tính bằng HWMonitor:
- Bước 1: Mở phần mềm, tại giao diện chính bạn sẽ thấy các mục như Mainboard, CPU, ổ cứng, GPU.
- Bước 2: Chọn mục CPU, nơi hiển thị tên chip xử lý (ví dụ: Intel Core i7-6600U).
- Bước 3: Tìm mục Temperatures để xem thông tin nhiệt độ.
Tại đây, phần mềm sẽ hiển thị ba chỉ số: Value (nhiệt độ hiện tại), Min (nhiệt độ thấp nhất) và Max (cao nhất). Package là nhiệt độ tổng thể của CPU, còn Core #0, #1, #2,… tương ứng với từng nhân xử lý.
HWMonitor là lựa chọn lý tưởng cho những ai cần kiểm tra nhanh, đầy đủ và dễ hiểu các chỉ số nhiệt độ phần cứng trong máy tính.
Cách xem nhiệt độ laptop, máy tính: nhiệt độ bao nhiêu là tốt?
Sau khi kiểm tra nhiệt độ CPU, nhiều người vẫn chưa rõ nhiệt độ laptop gaming bao nhiêu là bình thường? Trên thực tế, mỗi dòng máy và cấu hình sẽ có mức nhiệt độ tối ưu riêng. Tuy nhiên, bạn có thể tham khảo các ngưỡng tiêu chuẩn phổ biến dưới đây để đánh giá tình trạng thiết bị của mình:
- Dưới 50°C: CPU hoạt động hoàn hảo, không có gì đáng lo ngại.
- Khoảng 50°C: Mức nhiệt phù hợp cho hoạt động thông thường.
- Dưới 70°C: Vẫn trong ngưỡng ổn, nhưng nếu vượt ngưỡng này, bạn nên thực hiện các biện pháp làm mát để tránh quá nhiệt.
- Ổ cứng: Nhiệt độ lý tưởng là dưới 50°C.
- Card đồ họa (GPU): Mức an toàn dao động từ 70 – 80°C khi xử lý đồ họa nặng hoặc chơi game.
Gợi ý một số cách giảm nhiệt độ laptop, máy tính hiệu quả
Để giảm nhiệt độ laptop và duy trì hiệu suất hoạt động ổn định, bạn có thể áp dụng các biện pháp sau:
- Đặt laptop ở nơi thông thoáng: Sử dụng laptop trên bề mặt cứng và phẳng như bàn làm việc, tránh đặt trên chăn, gối hoặc đệm để không cản trở luồng không khí làm mát.
- Vệ sinh laptop định kỳ: Bụi bẩn tích tụ có thể làm tắc nghẽn quạt và khe tản nhiệt. Vệ sinh máy thường xuyên giúp duy trì hiệu suất làm mát.
- Sử dụng đế tản nhiệt: Đế tản nhiệt hỗ trợ quạt làm mát, giúp giảm nhiệt độ laptop hiệu quả, đặc biệt khi thực hiện các tác vụ nặng.
- Hạn chế chạy nhiều ứng dụng cùng lúc: Đóng các chương trình không cần thiết để giảm tải cho CPU và GPU, giúp máy hoạt động mát hơn.
- Tra keo tản nhiệt cho CPU và GPU: Sau một thời gian sử dụng, keo tản nhiệt có thể khô, làm giảm hiệu quả làm mát. Việc thay keo tản nhiệt định kỳ giúp duy trì nhiệt độ ổn định.
- Sử dụng laptop trong môi trường mát mẻ: Tránh sử dụng laptop ở nơi có nhiệt độ cao; nếu có thể, sử dụng trong phòng có điều hòa để duy trì nhiệt độ môi trường thấp.
- Tắt máy khi không sử dụng: Nếu không sử dụng laptop trong thời gian dài, nên tắt máy hoàn toàn để tránh nhiệt độ tăng cao không cần thiết.

Xem thêm:
- Các ứng dụng nổi bật của IoT trong nông nghiệp thông minh
- Web3 là gì? Tổng hợp thông tin chi tiết nhất về Web 3.0
Bài viết trên đã hướng dẫn cho bạn một số cách kiểm tra nhiệt độ laptop, máy tính đơn giản nhất. Việc giữ laptop, máy tính ở nhiệt độ quan trọng là điều vô cùng quan trọng nên hãy cố gắng hạn chế tình trạng này nhé!
