Bạn là tín đồ của game PC và muốn sử dụng tay cầm PS4 để có trải nghiệm chơi game đỉnh cao? Cách kết nối tay cầm PS4 với PC không hề phức tạp như bạn nghĩ, chỉ cần vài bước đơn giản là bạn đã sẵn sàng chiến game. Trong bài viết này, drrichabhatiamd.com sẽ bật mí phương pháp nhanh chóng, dễ thực hiện để kết nối mà không cần tốn nhiều công sức. Cùng khám phá ngay để biến chiếc tay cầm PS4 thành trợ thủ đắc lực cho PC của bạn!
Cách kết nối tay cầm PS4 với PC đơn giản
Kết nối tay cầm PS4 với PC bằng USB
- Bước 1: Chuẩn bị tay cầm PS4 (DualShock 4) và cáp USB (thường là cáp micro-USB đi kèm).
- Bước 2: Cắm một đầu cáp vào tay cầm, đầu còn lại vào cổng USB trên PC.
- Bước 3: Windows sẽ tự động nhận diện tay cầm và cài đặt driver cần thiết.
- Bước 4: Vào Control Panel → Devices and Printers để xem thiết bị có xuất hiện không. Nếu có, tay cầm đã kết nối thành công.
- Cài đặt phần mềm hỗ trợ (tuỳ chọn): Để sử dụng tay cầm PS4 với nhiều tựa game hơn, bạn có thể cài đặt phần mềm DS4Windows.
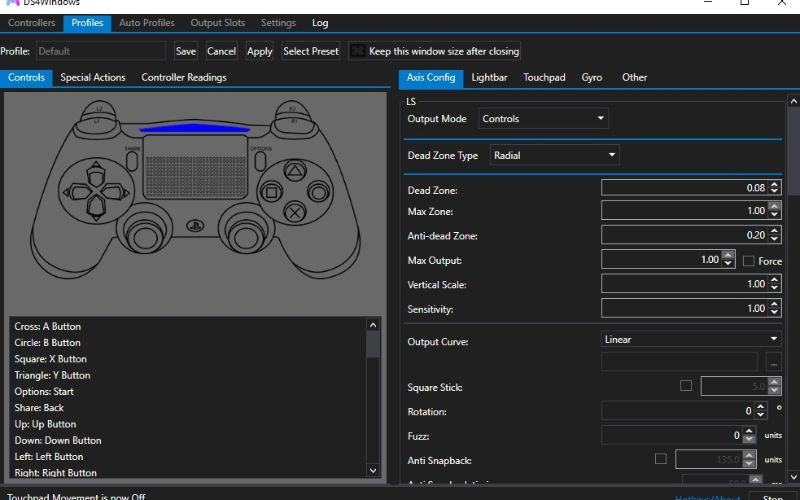
Kết nối tay cầm PS4 với PC bằng Bluetooth
Nếu muốn linh hoạt hơn, bạn có thể áp dụng cách kết nối tay cầm PS4 với PC qua Bluetooth với các bước sau:
- Bật Bluetooth trên PC: Vào Settings → Devices → Bluetooth & other devices và bật Bluetooth.
- Đưa tay cầm vào chế độ Pairing: Nhấn và giữ đồng thời hai nút PS và Share cho đến khi đèn trên tay cầm nhấp nháy nhanh.
- Kết nối với PC: Trong cài đặt Bluetooth, nhấn Add Bluetooth or other device → Bluetooth → Chọn thiết bị có tên Wireless Controller.
- Xác nhận kết nối: Nhấn Pair và chờ PC kết nối thành công.
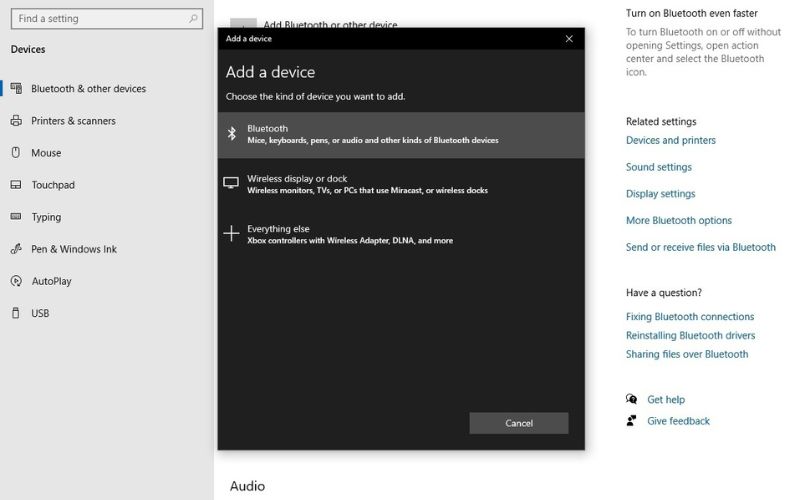
Kết nối tay cầm PS4 với PC bằng USB Wireless Adapter
- Cắm USB Wireless Adapter vào PC: Đợi máy nhận diện và cài đặt driver.
- Kích hoạt chế độ Pairing trên tay cầm: Nhấn giữ hai nút PS và Share cho đến khi đèn nhấp nháy.
- Kết nối với Adapter: Nhấn nút trên USB Adapter cho đến khi đèn sáng, sau đó tay cầm sẽ tự động kết nối.
- Kiểm tra kết nối: Mở game hoặc phần mềm hỗ trợ như DS4Windows để kiểm tra hoạt động của tay cầm.
Giải quyết lỗi thường gặp khi kết nối tay cầm PS4 với PC
Lỗi không nhận diện qua USB
- Kiểm tra cáp USB bằng cách thử với cáp khác. Đảm bảo cáp hỗ trợ cả truyền dữ liệu, không chỉ sạc.
- Cắm tay cầm vào cổng USB khác trên PC.
- Mở Device Manager (Quản lý thiết bị), tìm “Wireless Controller”, nhấp chuột phải và chọn “Update Driver” để cập nhật trình điều khiển.
Lỗi kết nối Bluetooth không ổn định
- Nhấn giữ nút PS và Share đến khi đèn nhấp nháy trắng.
- Vào Settings > Devices > Bluetooth trên PC, xóa tay cầm cũ (nếu có) và ghép nối lại.
- Tắt các thiết bị Bluetooth khác gần đó để tránh nhiễu.
Tay cầm không hoạt động trong game
- Tải và cài đặt DS4Windows từ trang chính thức. Mở phần mềm, kết nối tay cầm và cấu hình theo ý muốn.
- Nếu dùng Steam, vào Settings > Controller, bật “PlayStation Configuration Support”.
Đèn nhấp nháy vàng, không kết nối
- Sạc tay cầm ít nhất 30 phút bằng cáp USB.
- Reset tay cầm: tắt nguồn, tìm lỗ nhỏ cạnh nút L2, dùng kẹp giấy nhấn giữ 5 giây.

Một số câu hỏi thường gặp về cách kết nối tay cầm PS4 với PC
USB Wireless Adapter là gì và dùng thế nào?
Đây là thiết bị của Sony giúp kết nối không dây ổn định hơn Bluetooth. Cắm adapter vào cổng USB trên PC, nhấn nút PS trên tay cầm để đồng bộ. Khi đèn sáng liên tục, kết nối đã thành công.
DS4Windows có cần thiết không?
Không bắt buộc, nhưng DS4Windows giúp tay cầm hoạt động tốt hơn với các game không hỗ trợ trực tiếp. Sau khi tải và cài đặt, kết nối tay cầm qua USB hoặc Bluetooth, rồi tùy chỉnh nút bấm. Nó đặc biệt hữu ích cho trải nghiệm mượt mà.
Kết nối Bluetooth bị ngắt quãng, khắc phục thế nào?
Bluetooth yếu hoặc nhiễu từ thiết bị khác có thể là nguyên nhân. Tắt các thiết bị Bluetooth gần đó, xóa tay cầm khỏi danh sách trên PC rồi ghép nối lại. Đảm bảo khoảng cách giữa tay cầm và PC không quá xa.
Tôi có thể dùng nhiều tay cầm PS4 trên PC không?
Bạn có thể kết nối nhiều tay cầm qua USB hoặc Bluetooth nếu PC hỗ trợ. Mỗi tay cầm cần ghép nối riêng, và dùng DS4Windows để quản lý nếu cần. Đảm bảo game hỗ trợ chế độ nhiều người chơi.
Làm sao biết tay cầm đã kết nối thành công?
Khi kết nối qua USB, đèn trên tay cầm sáng đều, PC nhận diện trong Device Manager. Qua Bluetooth, đèn sáng trắng sau khi ghép nối. Dùng DS4Windows để kiểm tra trạng thái chi tiết.
Tôi cần driver nào để kết nối tay cầm PS4 với PC?
Windows thường tự cài driver cơ bản khi cắm USB. Nếu không nhận, tải driver từ trang Sony hoặc dùng DS4Windows để hỗ trợ. Cập nhật driver qua Device Manager nếu cần.

Kết nối qua USB có độ trễ không?
Không, kết nối USB thường rất ổn định và không có độ trễ rõ rệt. Đây là lựa chọn tốt cho game cần phản hồi nhanh. Đảm bảo cáp chất lượng để tránh gián đoạn.
Tay cầm PS4 có dùng được với laptop không?
Có, cách kết nối tương tự như với PC qua USB, Bluetooth hoặc Wireless Adapter. Đảm bảo laptop đáp ứng yêu cầu phần cứng như cổng USB hoặc Bluetooth. DS4Windows cũng hoạt động tốt trên laptop.
Làm gì nếu nút bấm tay cầm không đúng trong game?
Dùng DS4Windows để tùy chỉnh lại bố cục nút bấm theo ý muốn. Kiểm tra cài đặt trong game hoặc Steam để đảm bảo nhận diện đúng. Reset tay cầm nếu lỗi phần cứng.
Kết nối không dây có ổn định bằng USB không?
Khi so sánh giữa kết nối USB và kết nối không dây (Bluetooth), USB thường có độ ổn định cao hơn. Lý do là kết nối Bluetooth dễ bị nhiễu do tác động của các thiết bị không dây khác, đặc biệt trong môi trường có nhiều tín hiệu sóng.
Tuy nhiên, nếu bạn vẫn muốn sử dụng tay cầm PS4 không dây nhưng đảm bảo độ ổn định tốt hơn, USB Wireless Adapter của Sony là một lựa chọn đáng cân nhắc. Thiết bị này giúp giảm độ trễ và tăng tính tương thích so với Bluetooth thông thường. Vì vậy, nếu bạn ưu tiên hiệu suất cao và trải nghiệm chơi game mượt mà, kết nối USB có dây vẫn là phương án tối ưu nhất.
Tôi có thể vừa sạc vừa chơi bằng USB không?
Bạn hoàn toàn có thể vừa sạc vừa chơi bằng cách cắm cáp USB từ tay cầm PS4 vào PC. Tuy nhiên, có một lưu ý quan trọng: không phải cáp USB nào cũng hỗ trợ truyền dữ liệu. Nếu bạn sử dụng cáp chỉ có chức năng sạc, tay cầm sẽ không thể kết nối với PC để chơi game.
Xem thêm:
- Hướng dẫn chi tiết cách kết nối tay cầm PS5 với PC
- Ti vi không kết nối được wifi là do đâu? 4 cách khắc phục
Trên đây là cách kết nối tay cầm PS4 với PC đơn giản, nhanh chóng, giúp bạn trải nghiệm game mượt mà hơn. Dù sử dụng USB, Bluetooth hay USB Wireless Adapter, chỉ cần làm theo hướng dẫn, bạn sẽ kết nối thành công. Nếu bạn muốn khám phá thêm nhiều thủ thuật công nghệ hữu ích, hãy truy cập drrichabhatiamd.com ngay hôm nay. Đừng quên chia sẻ bài viết để mọi người cùng biết cách tận dụng tối đa tay cầm PS4 trên PC!
