Bạn đang sở hữu một chiếc AirPods và muốn kết nối với laptop để làm việc, giải trí hay thực hiện cuộc gọi video, nhưng lại gặp khó khăn trong quá trình kết nối? Đừng lo lắng, bài viết dưới đây của drrichabhatiamd.com sẽ hướng dẫn bạn cách kết nối AirPod với laptop một cách chi tiết nhất.
Chuẩn bị trước khi kết nối AirPods với laptop
Trước khi bắt đầu kết nối tai nghe AirPod với máy tính, việc chuẩn bị kỹ lưỡng là rất quan trọng để đảm bảo quá trình diễn ra suôn sẻ.
Đảm bảo AirPods đã sẵn sàng kết nối
Đây là bước quan trọng nhất. AirPods cần được đưa về chế độ ghép đôi (Pairing Mode) để laptop có thể “nhìn thấy” và kết nối. Thực hiện theo các bước sau:
- Đặt AirPods vào hộp sạc: Đảm bảo cả hai tai nghe đều nằm đúng vị trí trong hộp sạc.
- Mở nắp hộp sạc: Giữ nắp hộp mở trong suốt quá trình kết nối.
- Nhấn và giữ nút ở mặt sau hộp sạc: Nút này thường có hình tròn, nhỏ. Nhấn và giữ nút này trong khoảng vài giây, cho đến khi đèn trạng thái bắt đầu nhấp nháy màu trắng.
Lưu ý:
- Việc AirPod có kết nối được với laptop không còn phụ thuộc vào tai nghe của bạn đang ở chế độ nào. Nếu đèn trắng nhấp nháy liên tục cho biết AirPods đang ở chế độ ghép đôi và sẵn sàng kết nối với thiết bị mới.
- Nếu đèn không nhấp nháy màu trắng, hãy kiểm tra xem AirPods đã được sạc đầy chưa.
- Với một số phiên bản AirPods, đèn trạng thái có thể nằm ở bên trong hộp sạc.
Kiểm tra Laptop của bạn
- Windows: Vào Settings (Cài đặt) > Devices (Thiết bị) > Bluetooth & other devices (Bluetooth và các thiết bị khác) và bật Bluetooth. Hoặc nhấn tổ hợp phím Windows + A để mở Quick Settings (Cài đặt nhanh) và nhấp vào biểu tượng Bluetooth.
- macOS: Nhấp vào biểu tượng Apple ở góc trên bên trái màn hình > System Preferences (Tùy chọn hệ thống) > Bluetooth và bật Bluetooth.

Cách kết nối AirPod với laptop Windows (Windows 10 & 11)
Windows 10 và Windows 11 có giao diện và cách thức kết nối Bluetooth hơi khác nhau, nhưng về cơ bản đều rất đơn giản. Dưới đây là cách kết nối AirPod với laptop Windows 10 và 11 chi tiết nhất:
Cách kết nối Airpod với máy tính win 10
- Mở Settings: Nhấp vào biểu tượng Start (hình cửa sổ) ở góc dưới bên trái màn hình, sau đó chọn biểu tượng bánh răng (Settings).
- Chọn Devices: Trong cửa sổ Settings, chọn Devices (Thiết bị).
- Bật Bluetooth: Trong phần Bluetooth & other devices, đảm bảo thanh trượt ở mục Bluetooth đã được chuyển sang vị trí On.
- Thêm thiết bị: Nhấp vào nút Add Bluetooth or other device (thêm Bluetooth hoặc thiết bị khác).
- Chọn loại thiết bị: Trong cửa sổ mới, chọn Bluetooth.
- Tìm AirPods: Windows sẽ bắt đầu tìm kiếm các thiết bị Bluetooth khả dụng. Chọn tên AirPods của bạn từ danh sách thiết bị Bluetooth hiển thị trên laptop.
- Kết nối: Nhấp vào Connect.
- Hoàn tất: Nhấp vào Done.
Cách kết nối AirPod với laptop Windows 11
- Mở Quick Settings: Nhấn tổ hợp phím Windows + A để mở Quick Settings (Cài đặt nhanh).
- Bật Bluetooth: Nếu biểu tượng Bluetooth chưa sáng, hãy nhấp vào đó để bật Bluetooth.
- Đi tới Settings: Nhấp chuột phải vào biểu tượng Bluetooth và chọn Go to Settings (Đi tới cài đặt).
- Thêm thiết bị: Nhấp vào nút Add device (Thêm thiết bị).
- Chọn loại thiết bị: Trong cửa sổ mới, chọn Bluetooth.
- Tìm AirPods: Windows sẽ bắt đầu tìm kiếm các thiết bị Bluetooth khả dụng. Chọn tên AirPods của bạn từ danh sách thiết bị Bluetooth hiển thị trên laptop.
- Kết nối: Nhấp vào Connect.
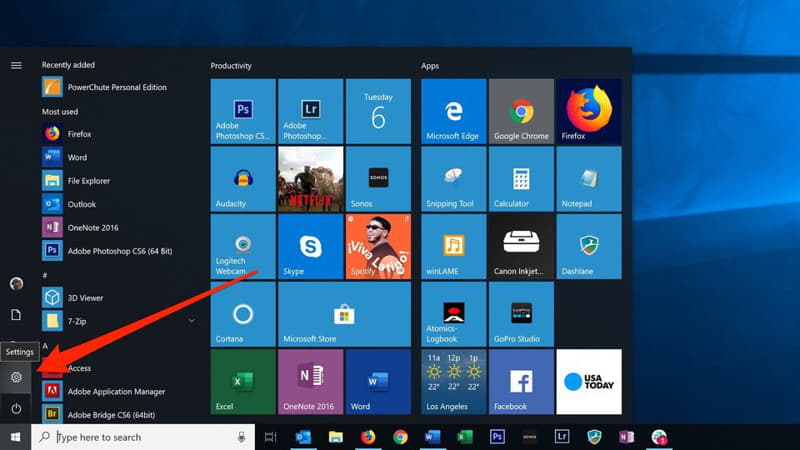
Lưu ý quan trọng cho người dùng Windows
- Đảm bảo AirPods đang ở chế độ ghép đôi (đèn trắng nhấp nháy). Nếu vẫn không thấy, hãy thử khởi động lại cả AirPods và laptop.
- Tùy chỉnh âm thanh: Sau khi kết nối, bạn có thể nhấp chuột phải vào biểu tượng loa trên thanh tác vụ, chọn Open Sound settings (Mở cài đặt âm thanh) để chọn AirPods làm thiết bị phát âm thanh mặc định (Playback device) và thiết bị ghi âm mặc định (Recording device).
Cách kết nối AirPod với MacBook (macOS)
Cách kết nối AirPod với laptop Macbook cũng vô cùng đơn giản với các bước dưới đây:
Các bước kết nối
- Mở nắp hộp AirPods: Đảm bảo AirPods vẫn nằm trong hộp sạc và nắp hộp được mở. Để AirPods gần MacBook.
- Mở System Preferences: Nhấp vào biểu tượng Apple ở góc trên bên trái màn hình, sau đó chọn System Preferences (Tùy chọn hệ thống).
- Chọn Bluetooth: Trong cửa sổ System Preferences, nhấp vào biểu tượng Bluetooth.
- Tìm AirPods: Trong danh sách các thiết bị Bluetooth, tìm tên AirPods của bạn (ví dụ: “AirPods của [Tên bạn]”).
- Kết nối: Nhấp vào nút Connect (Kết nối) bên cạnh tên AirPods.
- Sau khi đã kết nối thành công, bạn sẽ nhìn thấy dung lượng pin của AirPod và case sạc.

Mẹo và lưu ý cho người dùng macOS
- Nếu AirPods không xuất hiện trong danh sách, hãy thử đóng và mở lại nắp hộp sạc. Hoặc có thể nhấn và giữ nút ở mặt sau hộp sạc để đưa AirPods về chế độ ghép đôi.
- Cập nhật macOS: Đảm bảo MacBook của bạn đã được cập nhật lên phiên bản macOS mới nhất để có trải nghiệm tốt nhất và tránh các lỗi kết nối không mong muốn.
- Tùy chỉnh AirPods: Sau khi kết nối thành công, bạn có thể nhấp vào nút Options (Tùy chọn) bên cạnh tên AirPods trong cửa sổ Bluetooth để tùy chỉnh các cài đặt.
- Thiết lập âm thanh: Vào Tùy chọn hệ thống -> Âm thanh. Bạn có thể chọn AirPods làm thiết bị đầu ra, đầu vào.
Cách khắc phục sự cố kết nối AirPod với laptop (Windows & macOS)
Cách kết nối AirPod với laptop thường khá đơn giản nhưng đôi khi bạn có thể gặp phải một số sự cố. Dưới đây là một số vấn đề thường gặp và cách khắc phục:
AirPods không hiển thị trong danh sách thiết bị kết nối
- Kiểm tra lại các bước chuẩn bị bao gồm việc AirPod đã được sạc đầy và ở chế độ ghép đôi. Ngoài ra, bạn cũng cần đảm bảo rằng Bluetooth trên laptop đã được bật.
- Khởi động lại: Thử khởi động lại cả AirPods (đặt lại vào hộp sạc, đóng nắp, sau đó mở lại) và laptop.
- Bật/tắt Bluetooth: Tắt Bluetooth trên laptop, đợi vài giây, sau đó bật lại.
- “Quên” thiết bị (nếu đã từng kết nối): Nếu trước đây bạn đã từng kết nối AirPods với laptop, hãy thử “quên” (forget) AirPods trong danh sách thiết bị đã ghép đôi, sau đó thử kết nối lại từ đầu.
Âm thanh bị gián đoạn do kết nối không ổn định
- Khoảng cách: Bluetooth có phạm vi kết nối giới hạn (thường khoảng 10 mét). Hãy đảm bảo AirPods và laptop ở gần nhau.
- Vật cản: Tường, đồ nội thất và các vật thể kim loại có thể cản trở sóng Bluetooth. Hãy cố gắng giảm thiểu các vật cản giữa AirPods và laptop.
- Nguồn gây nhiễu: Các thiết bị điện tử khác (lò vi sóng, điện thoại không dây, bộ định tuyến Wifi…) có thể gây nhiễu sóng Bluetooth. Hãy thử tắt các thiết bị này hoặc di chuyển ra xa chúng.
- Cập nhật phần mềm: AirPods thường tự động cập nhật phần mềm khi được kết nối với iPhone hoặc iPad. Hãy đảm bảo iPhone/iPad của bạn đã được kết nối internet và AirPods đang ở gần.
- Sử dụng ở băng tần Wifi khác: Nếu có thể, hãy kết nối Laptop với Wifi ở băng tần 5Ghz thay vì 2.4Ghz
Không thể kết nối lại AirPods sau khi đã ghép đôi
- “Quên” thiết bị: Thực hiện lại bước “quên” thiết bị như đã hướng dẫn ở trên, sau đó thử kết nối lại.
- Reset AirPods: Nếu các cách trên không hiệu quả, bạn có thể thử reset (đặt lại) AirPods về cài đặt gốc.

Xem thêm:
- Cách kết nối Airpod với Android nhanh và đơn giản nhất
- Airpod không kết nối được với iPhone và cách xử lý
Cách kết nối AirPod với laptop (Windows và macOS) không hề phức tạp như bạn nghĩ. Với các bước hướng dẫn chi tiết trên, hy vọng sẽ giúp bạn kết nối thành công AirPod với laptop của mình. Nếu bạn muốn tìm hiểu thêm về những thủ thuật về công nghệ hãy theo dõi các bài viết tiếp theo của drrichabhatiamd nhé!
