Sở hữu MacBook không chỉ mang lại trải nghiệm tuyệt vời mà còn giúp bạn khám phá hàng loạt tính năng tiện ích, trong đó có tính năng chụp màn hình cực kỳ linh hoạt. Trong bài viết này, hãy cùng chúng tôi tìm hiểu các cách chụp màn hình trên MacBook vừa sắc nét, vừa dễ dàng ngay sau đây!
Các phím tắt chụp ảnh màn hình trên Macbook nhanh
Dưới đây là các phím tắt chụp ảnh trên Macbook được sử dụng cho các dòng laptop với hệ điều hành như Macbook Air, Macbook Pro, iMac, Mini Mac.
- Shift + Command + 3: Phím tắt chụp toàn bộ màn hình và tự động lưu vào desktop.
- Shift + Command + 4: Phím tắt chụp 1 phần màn hình được chọn.
- Shift + Command + 4 + Space (Phím cách): Phím tắt chụp cửa sổ bất kỳ và lưu trên desktop.
- Shift + Command + 6: Phím tắt chụp Touch Bar trên MacBook.
- Shift + Command + 4 và kéo chuột bằng 3 ngón tay: Phím tắt chụp một vùng.
- Shift + Command + 4 + Option: Phím tắt chụp một vùng từ giữa.
- Shift + Command + Control + 3: Phím tắt chụp toàn màn hình và sao chép vào Clipboard.
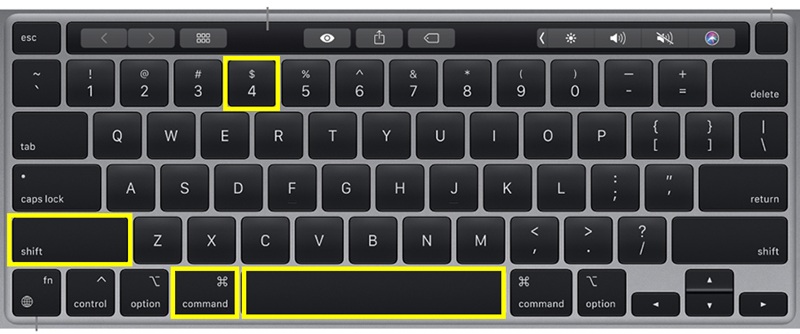
Hướng dẫn cách chụp màn hình trên Macbook chi tiết nhất
Dưới đây là hướng dẫn cách chụp màn hình trên Macbook chi tiết nhất mà bạn có thể tham khảo.
Chụp toàn bộ màn hình
Để chụp toàn bộ màn hình như nội dung, thông báo đang có trên màn hình MacBook thì bạn có thể bấm tổ hợp phím: Command + Shift + 3. Lúc này sẽ xuất hiện một hình thu nhỏ ở góc phải màn hình, bạn bấm vào hình vừa chụp để có thể tùy sửa theo mong muốn.
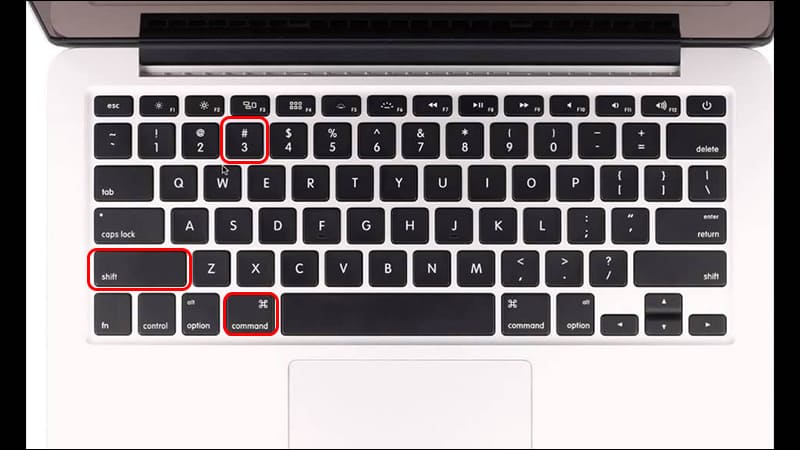
Chụp một phần màn hình trên MacBook
Để chụp 1 khu vực màn hình, bạn có thể bấm tổ hợp phím: Shift + Command + 4 con trỏ chuột sẽ đổi thành dấu chữ thập, lúc này bạn chỉ cần nhấn giữ và kéo thả chữ thập tới hết vùng cần chụp. Sau khi chụp thành công, sẽ có một hình thu nhỏ ở góc phải màn hình.
Sử dụng công cụ Screenshot có sẵn của macOS
Có 2 cách để mở công cụ Screenshot chụp hình trên Macbook đó là:
Cách 1: Mở từ Launchpad (nhấn phím tắt là F4 hoặc vuốt 03 ngón tay chụm vào nhau trên touchpad), sau khi màn hình Launchpad hiện ra, bạn sẽ gõ “screenshot”.
Cách 2: Mở từ Spotlight (nhấn tổ hợp phím Command + Nút cách), rồi gõ “Screenshot”.
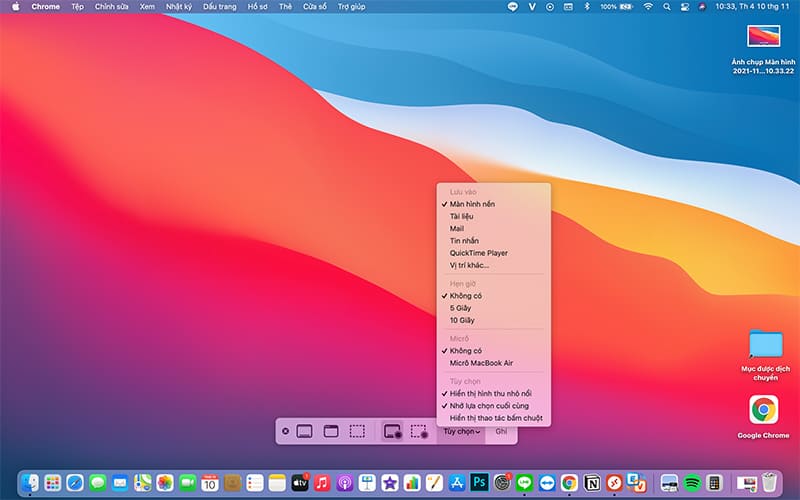
TOP 3 ứng dụng chụp màn hình trên Macbook tốt nhất hiện nay
Ngoài những tính năng và công cụ có sẵn trên laptop Macbook thì bạn có thể sử dụng các ứng dụng của bên thứ 3 để chụp màn hình. Dưới đây là các cách chụp ảnh màn hình trên Macbook tốt nhất hiện nay mà bạn có thể tham khảo.
Cách chụp màn hình trên MacBook bằng ứng dụng Lightshot
Lightshot là một trong những công cụ chụp màn hình đơn giản và hiệu quả nhất mà bạn không thể bỏ qua. Với dung lượng nhỏ gọn và hoàn toàn miễn phí, Lightshot giúp bạn chụp nhanh màn hình, đồng thời hỗ trợ chỉnh sửa, lưu ảnh, chia sẻ qua mạng xã hội, sao chép dữ liệu, thậm chí tải ảnh lên các dịch vụ lưu trữ đám mây.
Ứng dụng này không chỉ hoạt động trên máy Mac mà còn tương thích trên các nền tảng như Windows, Chrome, Firefox, IE, và Opera, mang lại sự tiện lợi cho nhiều người dùng.
Hướng dẫn sử dụng Lightshot trên MacBook:
Bước 1: Khởi động ứng dụng: Mở Lightshot trên máy Macbook của bạn.
Bước 2: Chụp màn hình: Sử dụng tổ hợp phím Command + 9 để chọn vùng màn hình mà bạn cần chụp. Bạn có thể tùy chỉnh khu vực đó theo mong muốn.
Bước 3: Sử dụng tùy chọn tiện ích: Sau khi chụp màn hình, các tùy chọn sẽ hiển thị ở góc dưới và bên cạnh ảnh, bao gồm:
- Lưu ảnh trực tiếp vào máy.
- Chia sẻ ảnh qua các nền tảng như Facebook, Twitter, Pinterest, hoặc VK.
- Sao chép ảnh để dán vào tài liệu hoặc tin nhắn.
- In ảnh chụp nhanh chóng.
- Tìm kiếm hình ảnh tương tự trên Google Image.
- Tải ảnh lên đám mây để lưu trữ và truy cập bất cứ khi nào.
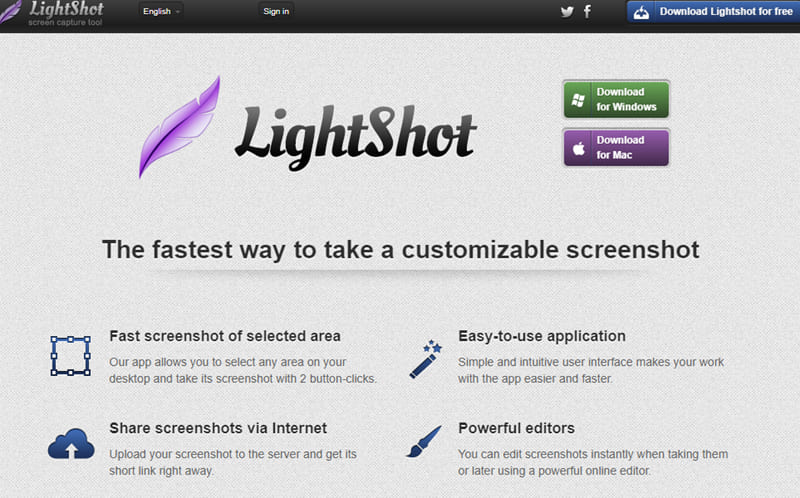
Cách chụp màn hình trên MacBook bằng ứng dụng Snagit
Snagit là một trong những công cụ hữu ích và chuyên nghiệp dành cho người dùng MacBook, giúp bạn không chỉ chụp ảnh màn hình nhanh chóng mà còn quay video trên máy. Điểm mạnh của Snagit là khả năng xuất ảnh, video chất lượng cao và cung cấp các tùy chọn chia sẻ ngay lập tức, đáp ứng cho công việc lẫn học tập.
Hướng dẫn sử dụng Snagit trên MacBook:
Bước 1: Cài đặt và tạo tài khoản: Tải ứng dụng Snagit. Tạo tài khoản cá nhân và đăng nhập vào ứng dụng trước khi sử dụng.
Bước 2: Chụp ảnh màn hình: Mở Snagit từ Menu Bar/Dock. Chọn chế độ chụp ảnh: Toàn màn hình, 1 vùng cụ thể hoặc cửa sổ đang hoạt động. Tùy chỉnh ảnh với các công cụ chỉnh sửa tích hợp sẵn như thêm chú thích, cắt xén hay đánh dấu nội dung.
Bước 3: Ghi video màn hình: Chọn tùy chọn quay video từ giao diện chính của ứng dụng. Lúc này ứng dụng sẽ ghi lại toàn bộ màn hình hoặc khu vực được chọn. Sau khi hoàn tất, bạn có thể xuất video dưới định dạng MP4 hay tạo ảnh GIF động tùy theo nhu cầu.
Bước 4: Chia sẻ và lưu trữ: Sau khi chỉnh sửa, bạn có thể chia sẻ trực tiếp ảnh hay video qua email, mạng xã hội hoặc tải lên dịch vụ lưu trữ đám mây.
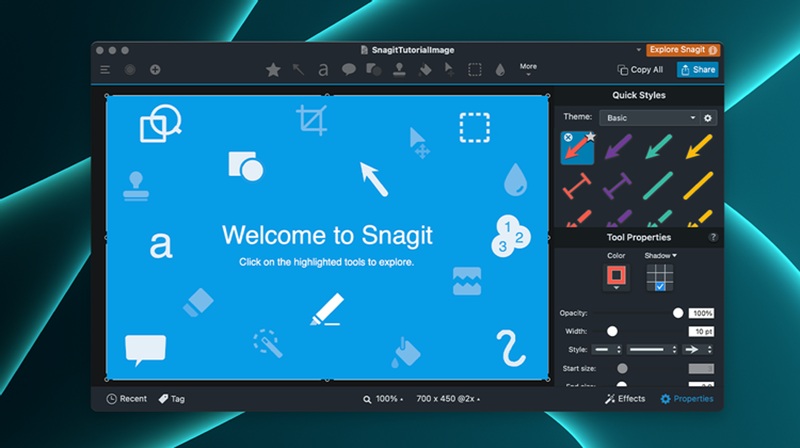
Cách chụp màn hình trên MacBook bằng ứng dụng Skitch
Skitch là một công cụ lý tưởng dành cho người dùng Mac muốn chụp và chỉnh sửa ảnh màn hình một cách nhanh chóng và tiện lợi. Được thiết kế với giao diện thân thiện, Skitch cho phép bạn không chỉ chụp ảnh màn hình mà còn chỉnh sửa và xuất ảnh sang nhiều định dạng khác nhau, phục vụ nhiều mục đích sử dụng khác nhau.
Hướng dẫn sử dụng Skitch để chụp màn hình MacBook
Bước 1: Cài đặt và khởi động: Tải Skitch và cài đặt trên Macbook của bạn. Mở ứng dụng và chọn chế độ chụp màn hình phù hợp với mong muốn của bạn.
Bước 2: Chụp ảnh màn hình: Chọn khu vực muốn chụp hoặc chụp toàn bộ màn hình chỉ với vài cú click chuột. Sau khi chụp, ảnh sẽ tự động hiển thị trong giao diện chỉnh sửa ứng dụng.
Bước 3: Chỉnh sửa ảnh: Dùng các công cụ tích hợp để thêm văn bản, ghi chú, hay đánh dấu những phần quan trọng trong ảnh. Bạn có thể cắt xén hay chèn sticker để làm cho ảnh thêm sinh động và chuyên nghiệp.
Bước 4: Chia sẻ và xuất ảnh: Khi chỉnh sửa xong, bạn có thể chia sẻ ảnh qua email, Facebook hay xuất ra với nhiều định dạng phổ biến. Ngoài ra, ứng dụng Skitch còn cho phép in ảnh trực tiếp từ ứng dụng, giúp tiết kiệm thời gian và thao tác.
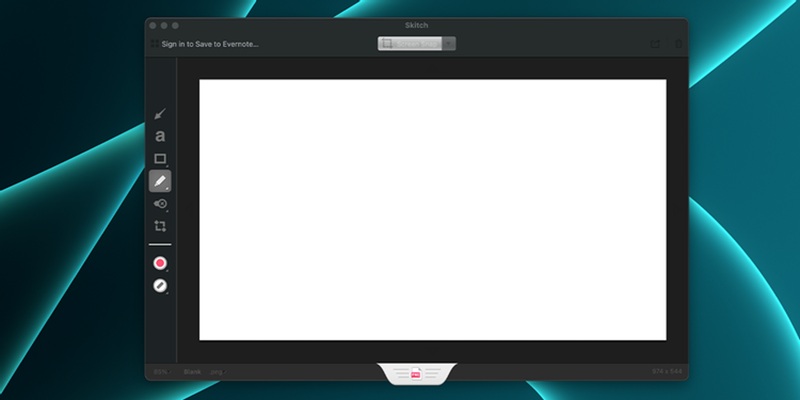
Xem thêm:
- Lưu ngay ví dụ mật khẩu mạnh để bảo vệ tài khoản tốt nhất
- Cách kết nối Airpod Pro với các thiết bị khác nhanh chóng
Trên đây là tổng hợp các cách chụp màn hình trên Macbook nhanh, đơn giản mà ai cũng có thể làm được. Mong rằng thông tin mà drrichabhatiamd.com cung cấp sẽ mang đến kiến thức bổ ích với mọi người. Chúc bạn thành công.
