Chặn quảng cáo Chrome giúp bạn loại bỏ những pop-up phiền toái, tránh gián đoạn khi duyệt web. Bài viết này hướng dẫn chi tiết cách tắt quảng cáo hiệu quả nhất trên Chrome, áp dụng cho cả máy tính và điện thoại. Nếu bạn chưa biết cách thực hiện, hãy theo dõi ngay để có trải nghiệm lướt web mượt mà hơn.
Vì sao nên chặn quảng cáo Chrome?
Khi lướt web trên bất kỳ trình duyệt nào, không khó để bắt gặp các quảng cáo xuất hiện trên màn hình. Đây là cách phổ biến để các quản trị viên website kiếm tiền. Tuy nhiên, đối với người dùng, việc quảng cáo liên tục hiển thị có thể gây khó chịu, thậm chí làm gián đoạn trải nghiệm duyệt web. Điều này buộc người dùng phải tắt đi mới có thể tiếp tục xem nội dung mong muốn.
Hiện nay, Google Chrome là trình duyệt web phổ biến nhất, vì vậy nhiều người quan tâm đến cách chặn quảng cáo trên Chrome hiệu quả. Dưới đây là những lý do khiến bạn muốn chặn quảng cáo trên trình duyệt này:
- Cải thiện trải nghiệm duyệt web giúp bạn truy cập nội dung liền mạch mà không bị gián đoạn.
- Loại bỏ các quảng cáo không mong muốn, đặc biệt là những nội dung phản cảm, nhấp nháy gây khó chịu.
- Bảo vệ thiết bị khỏi nguy cơ nhiễm virus và mã độc, do một số quảng cáo có thể tự động điều hướng sang trang web không an toàn.
- Giảm phiền phức do quảng cáo tràn lan, chiếm diện tích lớn trên màn hình, che lấp nội dung chính của trang web.

Nếu bạn cũng đang gặp tình trạng này, hãy tham khảo ngay các cách chặn quảng cáo Chrome để duyệt web mượt mà và an toàn hơn!
Cách chặn quảng cáo trên Google Chrome trên máy tính hiệu quả nhất
Máy tính là thiết bị được sử dụng phổ biến để làm việc và học tập, trong đó Google Chrome đóng vai trò quan trọng trong việc hỗ trợ người dùng. Dưới đây là những cách chặn quảng cáo Google Chrome hiệu quả, áp dụng cho cả laptop chạy hệ điều hành Windows và Macbook của Apple.
Chặn quảng cáo bằng cài đặt
Để cài đặt chặn quảng cáo trên Google Chrome bạn có thể thực hiện theo các bước sau:
Bước 1: Mở trình duyệt Google Chrome trên máy tính.
Bước 2: Nhấn vào biểu tượng ba chấm dọc ở góc trên cùng bên phải > Chọn Cài đặt.
Bước 3: Truy cập Quyền riêng tư và bảo mật > Chọn Cài đặt trang web > Nhấn vào mục Quảng cáo.
Bước 4: Tại đây, gạt nút “Được cho phép” từ màu xanh sang màu xám để tắt quảng cáo. Khi thao tác thành công, màn hình sẽ hiển thị thông báo: “Đã chặn quảng cáo trên các trang web hiển thị quảng cáo xâm nhập hoặc gây hiểu nhầm”.
Bước 5: Kiểm tra lại bằng cách mở một trang web bất kỳ. Lúc này, hầu hết các quảng cáo gây phiền nhiễu trên Chrome sẽ được ẩn đi, giúp bạn duyệt web mượt mà hơn.
Chặn quảng cáo Chrome trên máy tính bằng AdBlock
Bước 1: Mở trình duyệt Google Chrome trên thiết bị.
Bước 2: Truy cập trang web chính thức và tìm kiếm đường link tải AdBlock Browser, sau đó nhấn Get AdBlock Now để tải phần mềm về máy.
Bước 3: Sau khi tải xong, khởi chạy phần mềm AdBlock > Nhấn Thêm tiện ích (Add extension) vào Chrome để hoàn tất quá trình cài đặt.
Bước 4: Biểu tượng AdBlock sẽ xuất hiện trên thanh công cụ của trình duyệt Chrome. Khi bạn duyệt web, tiện ích này sẽ tự động chặn quảng cáo, đặc biệt là các trang web có nội dung độc hại hoặc chứa phần mềm gây hại.
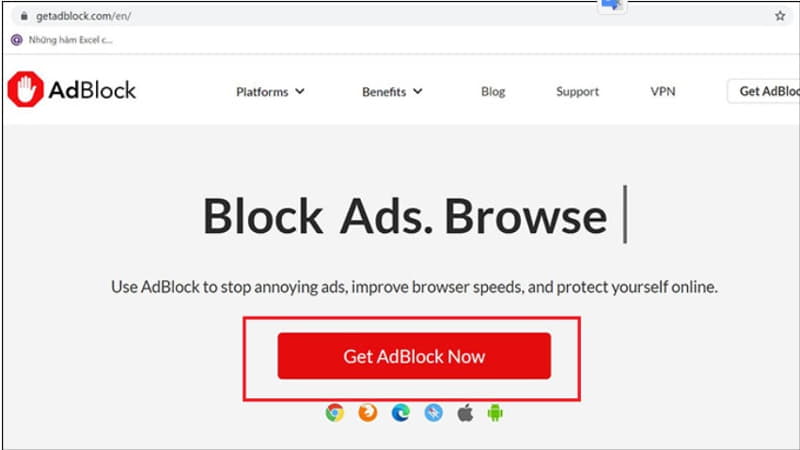
Cách chặn quảng cáo Chrome dưới dạng ẩn danh
Ngoài việc cài đặt tiện ích hỗ trợ, bạn cũng có thể sử dụng chế độ ẩn danh để hạn chế quảng cáo khi duyệt web. Đây là một phương pháp đơn giản nhưng không phải ai cũng biết đến.
Bước 1: Mở trình duyệt Google Chrome trên máy tính.
Bước 2: Nhấn vào biểu tượng ba dấu chấm ở góc trên cùng bên phải > Chọn Cửa sổ ẩn danh mới. Hoặc bạn có thể nhấn nhanh tổ hợp phím Ctrl/Command + Shift + N để mở chế độ này.
Bước 3: Một cửa sổ ẩn danh màu đen sẽ xuất hiện, giúp bạn duyệt web mà không lưu lại lịch sử truy cập, đồng thời hạn chế sự xuất hiện của quảng cáo gây phiền nhiễu.
Lưu ý: Việc chặn quảng cáo Chrome có thể không áp dụng được trên YouTube, vì đây là nền tảng kiếm tiền từ quảng cáo để duy trì hoạt động. Do đó, một số nội dung vẫn sẽ hiển thị quảng cáo trong quá trình bạn xem video.
Cách chặn quảng cáo trên Chrome bằng điện thoại chi tiết nhất
Việc chặn quảng cáo trên Google Chrome sẽ có cách thực hiện khác nhau tùy theo thiết bị di động. Dưới đây là hướng dẫn chi tiết dành cho iPhone và các dòng smartphone Android. Hãy cùng tham khảo và áp dụng ngay!
Cách chặn quảng cáo Chrome trên điện thoại iPhone
Bước 1: Mở khóa iPhone và vào Cài đặt.
Bước 2: Chọn Quyền riêng tư & Bảo mật, sau đó nhấn vào Quảng cáo của Apple.
Bước 3: Tìm mục Quảng cáo được cá nhân hóa, sau đó gạt nút bật sang màu xanh lá cây để kích hoạt tính năng chặn quảng cáo trên thiết bị.
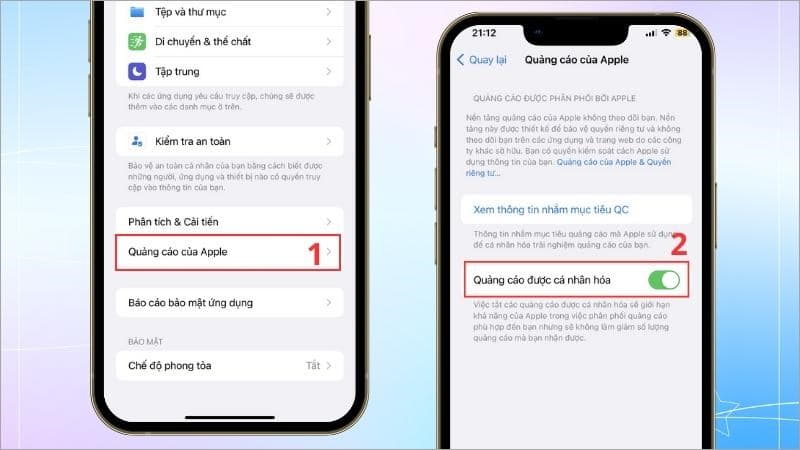
Cách chặn quảng cáo trên Google Chrome trên điện thoại Android
Bước 1: Mở khóa điện thoại, truy cập Cài đặt.
Bước 2: Tìm và chọn mục Quảng cáo, sau đó nhấn vào Không cá nhân hóa quảng cáo.
Bước 3: Gạt thanh kích hoạt để tự động chặn quảng cáo khi duyệt web > Nhấn OK để xác nhận.
Bước 4: Đặt lại mã nhận dạng quảng cáo > Nhấn OK để hoàn tất quá trình thiết lập.
Cách chặn quảng cáo Chrome trong phần cài đặt của trình duyệt điện thoại
Áp dụng cho tất cả smartphone có cài đặt và sử dụng trình duyệt Google Chrome hằng ngày.
Bước 1: Mở trình duyệt Google Chrome trên điện thoại.
Bước 2: Nhấn vào biểu tượng ba dấu chấm (vị trí có thể ở góc trên hoặc dưới tùy thiết bị) > Chọn Cài đặt > Tiếp tục vào Cài đặt trang web.
Bước 3: Tắt tùy chọn Cửa sổ bật lên và liên kết chuyển hướng để ngăn chặn pop-up làm phiền.
Bước 4: Quay lại phần Cài đặt > Chọn Quảng cáo > Gạt thanh từ phải sang trái đến khi chuyển sang màu xám để tắt quảng cáo trên Chrome thành công.
Sử dụng chế độ tiết kiệm dữ liệu trên điện thoại để chặn quảng cáo Chrome
Bên cạnh các phương pháp phổ biến, ít ai biết rằng chế độ tiết kiệm dữ liệu cũng giúp giảm thiểu quảng cáo hiệu quả. Không chỉ giúp trình duyệt ổn định hơn, cách này còn hạn chế tình trạng quá tải khi lướt web, đặc biệt trên các thiết bị Android.
Bước 1: Mở trình duyệt Google Chrome trên điện thoại.
Bước 2: Nhấn vào biểu tượng ba dấu chấm ở góc màn hình > Chọn Cài đặt.
Bước 3: Truy cập mục Data Saver (Tiết kiệm dữ liệu) > Gạt thanh kích hoạt từ trái sang phải. Khi thanh chuyển sang màu xanh, tính năng đã được bật thành công.
Một số phần mềm chặn quảng cáo Chrome tốt nhất hiện nay
AdBlock Plus
Tương thích với: Desktop, Android, iOS
AdBlock Plus là một trong những trình chặn quảng cáo miễn phí được ưa chuộng nhất hiện nay. Không chỉ hỗ trợ Google Chrome, tiện ích này còn dễ dàng cài đặt trên Firefox, Safari, Opera, giúp bạn loại bỏ gần như 100% quảng cáo – bao gồm cả quảng cáo trên YouTube, mang lại trải nghiệm duyệt web mượt mà, nhanh chóng.
Đặc biệt, AdBlock Plus còn tích hợp tính năng Whitelist, cho phép người dùng tùy chỉnh danh sách website yêu thích, giúp kiểm soát quảng cáo theo cách riêng một cách tiện lợi.
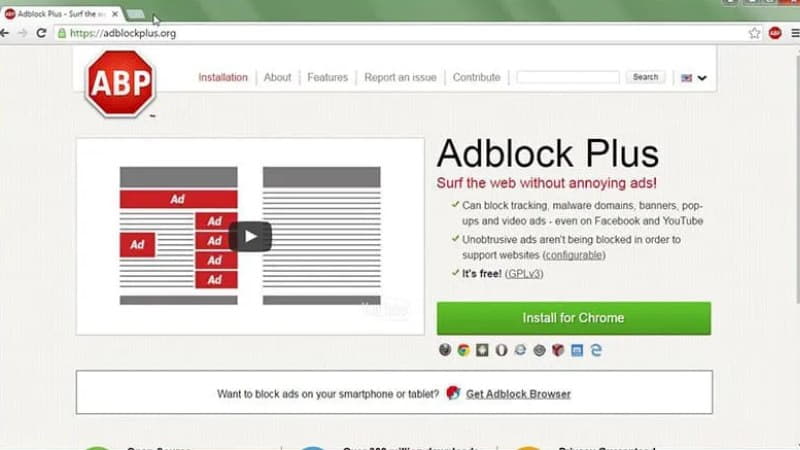
AdBlocker Ultimate
Hỗ trợ trên: Chrome, Firefox, Safari, Opera
AdBlocker Ultimate giúp bạn loại bỏ hoàn toàn quảng cáo phiền toái, đảm bảo trình duyệt chỉ hiển thị những nội dung bạn thực sự quan tâm. Các pop-up khó chịu hay trang quảng cáo không liên quan sẽ bị chặn triệt để.
Không chỉ dừng lại ở việc chặn quảng cáo Chrome, AdBlocker Ultimate còn tăng cường bảo mật dữ liệu, ngăn chặn các ứng dụng bên thứ ba theo dõi hệ thống, giúp bạn duyệt web an toàn và riêng tư hơn.
AdGuard
Tương thích với: Windows, Mac, Android, iOS
AdGuard là một giải pháp chặn quảng cáo mạnh mẽ dành cho Google Chrome, giúp thiết bị của bạn an toàn tuyệt đối trước các quảng cáo chứa mã độc. Không chỉ chặn quảng cáo hiệu quả, AdGuard còn bảo vệ quyền riêng tư bằng cách ẩn địa chỉ IP, ngăn chặn bên thứ ba theo dõi và thu thập dữ liệu cá nhân. Với AdGuard, bạn có thể duyệt web nhanh hơn, mượt mà hơn và an toàn hơn.
Cách tắt chặn quảng cáo Chrome từ máy tính
Nếu như bạn muốn hiển thị lại quảng cáo trên Google Chrome thì có thể xem hướng dẫn dưới đây:
Bước 1: Mở trình duyệt Google Chrome, nhấn vào biểu tượng ba dấu chấm ở góc trên cùng bên phải. Tiếp tục chọn Cài đặt > Nâng cao > Cài đặt trang web > Quảng cáo.
Bước 2: Kích hoạt tùy chọn “Đã chặn trên những trang web thường hiển thị quảng cáo xâm nhập (được đề xuất)” để hoàn tất quá trình thiết lập.
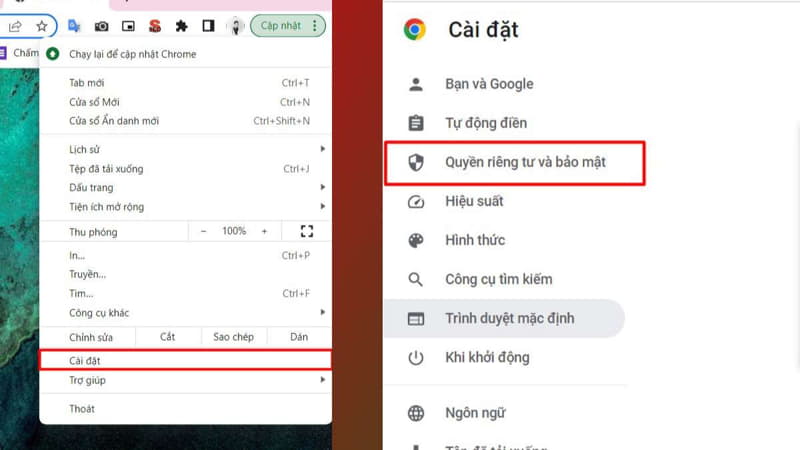
Xem thêm:
- Cách sử dụng 2 màn hình độc lập win 10 đơn giản nhất
- Cách giải phóng RAM laptop: Hướng dẫn chi tiết từng bước
Nhìn chung, chặn quảng cáo Chrome rất đơn giản và có nhiều cách thức khác nhau để thực hiện. Bạn có thể tham khảo hướng dẫn trên của drrichabhatiamd.com để ứng dụng vào việc chặn quảng cáo cho website mà mình sử dụng hàng ngày nhé!
