AirPod là một phụ kiện được nhiều người yêu thích bởi tính di động, tiện lợi và khả năng kết nối ổn định. Tuy nhiên, đôi khi bạn gặp phải tình trạng AirPod không kết nối được với iPhone hay iPad. Hãy cùng theo dõi bài viết dưới đây của drrichabhatiamd.com để tìm hiểu cách khắc phục nhé!
AirPod không kết nối được với iPhone, iPad là do nguyên nhân nào?
Nếu AirPods của bạn không thể ghép đôi với iPhone hoặc iPad, có thể do một trong những nguyên nhân sau:
- Chưa bật Bluetooth: iPhone hoặc iPad quên kích hoạt Bluetooth nên không thể nhận diện AirPods.
- Hệ điều hành không tương thích: iOS phiên bản quá cũ có thể không hỗ trợ AirPods, gây lỗi kết nối.
- Hộp sạc chưa đóng: Nếu hộp sạc AirPods không được đóng đúng cách, thiết bị có thể không nhận diện được tai nghe.
- Khoảng cách quá xa: AirPods cần ở trong phạm vi kết nối Bluetooth (thường dưới 10m) để hoạt động ổn định.
- Tai nghe hết pin: AirPods không còn đủ pin để kết nối với thiết bị.
- Lỗi phần cứng: Nếu AirPods gặp lỗi kỹ thuật, có thể ảnh hưởng đến khả năng kết nối.
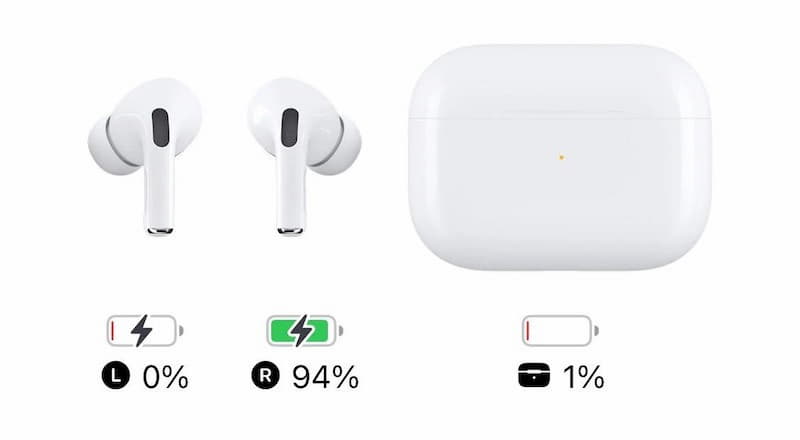
8 cách khắc phục lỗi AirPod không kết nối được với iPhone, iPad
Nếu AirPod không kết nối được với iPhone, iPad bạn có thể áp dụng một số cách dưới đây để khắc phục tình trạng này:
Kiểm tra lại Bluetooth
Bluetooth đóng vai trò như một cầu nối giúp điện thoại kết nối với tai nghe không dây. Tuy nhiên, đôi khi thiết bị có thể gặp lỗi khiến quá trình ghép nối không thành công. Một trong những cách đơn giản nhất để khắc phục là tắt và bật lại Bluetooth.
Hướng dẫn cách thực hiện:
- Bước 1: Truy cập Cài đặt > Chọn Bluetooth > Nhấn bật/tắt Bluetooth.
- Bước 2: Mở Trung tâm điều khiển, sau đó tắt và bật lại Bluetooth để thiết lập kết nối mới.
Để hộp sạc AirPods mở
Một trong những lý do phổ biến khiến AirPod không kết nối được với iPhone, iPad là người dùng quên mở nắp hộp sạc. Khi hộp sạc đóng, thiết bị sẽ không nhận diện được tai nghe để tiến hành ghép đôi.
Cách khắc phục: Khi kết nối AirPods với điện thoại, hãy đảm bảo nắp hộp đã được mở để quá trình ghép nối diễn ra suôn sẻ.
Đưa AirPods lại gần iPhone, iPad trong phạm vi 10m
Giống như các dòng tai nghe Bluetooth khác, AirPods chỉ có thể kết nối với iPhone, iPad trong phạm vi tối đa 10m. Nếu AirPod và thiết bị vượt quá khoảng cách này, tín hiệu có thể bị gián đoạn hoặc mất kết nối hoàn toàn.
Cách khắc phục: Nếu AirPod không kết nối được với thiết bị, hãy kiểm tra khoảng cách giữa hai thiết bị. Chỉ cần đưa AirPods lại gần iPhone hoặc iPad, hệ thống sẽ tự động kết nối lại mà không cần thực hiện thêm thao tác nào.
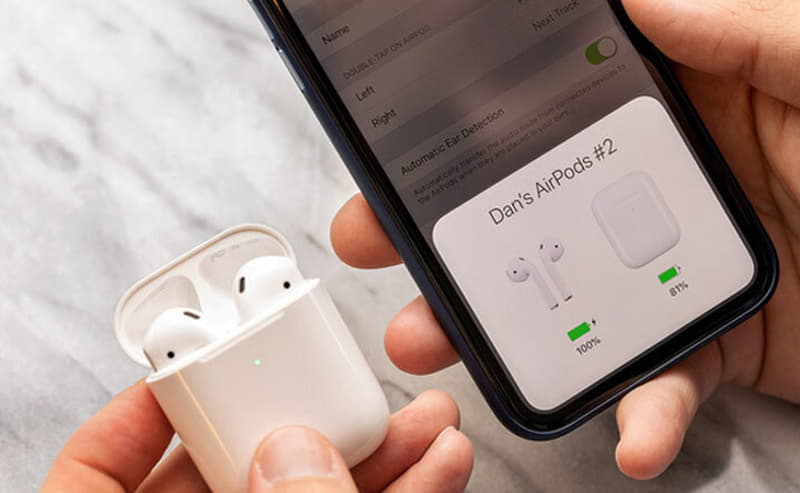
Quên Airpods rồi kết nối lại
Nếu AirPods của bạn đã từng ghép nối với iPhone nhưng sau đó không thể tự động kết nối lại, hãy thử “quên” thiết bị và kết nối lại từ đầu để khắc phục lỗi.
Hướng dẫn chi tiết:
- Bước 1: Vào Cài đặt trên iPhone > Chọn Bluetooth > Nhấn vào biểu tượng chữ “ℹ” bên cạnh tên AirPods.
- Bước 2: Chọn Quên thiết bị này, sau đó xác nhận thao tác.
- Bước 3: Tiến hành kết nối lại AirPods như lần đầu ghép đôi.
Khởi động lại iPhone, iPad
Bạn có thể khởi động lại iPhone hoặc iPad để xử lý lỗi AirPod không kết nối được một cách nhanh chóng. Dưới đây là hướng dẫn khởi động lại iPhone, iPad tương ứng theo từng dòng máy:
- Đối với iPhone 8 trở lên:
Bước 1: Nhấn và thả nhanh nút Tăng âm lượng trên thiết bị.
Bước 2: Nhấn và thả nhanh nút Giảm âm lượng trên thiết bị.
Bước 3: Nhấn và giữ nút nguồn, đến khi xuất hiện logo Apple, sau đó thả ra.
- Đối với iPhone 7 và iPhone 7 Plus:
Bước 1: Nhấn giữ đồng thời nút nguồn và nút Giảm âm lượng trên thiết bị.
Bước 2: Khi logo Apple hiển thị trên màn hình, thả cả hai nút.
- Đối với iPhone 6, iPhone SE (thế hệ 1) và iPad:
Bước 1: Nhấn giữ đồng thời nút Home và nút nguồn trên thiết bị.
Bước 2: Giữ nguyên cho đến khi màn hình hiển thị logo Apple, sau đó thả tay.
Lưu ý: Sau khi thiết bị khởi động lại, hãy thử kết nối lại AirPods để kiểm tra xem lỗi đã được khắc phục chưa. Nếu vẫn chưa được, bạn có thể đặt lại AirPods hoặc kiểm tra Bluetooth trên iPhone/iPad.
Cài đặt lại AirPods
Khi AirPod không kết nối được với iPhone hoặc iPad, bạn có thể đặt lại tai nghe để khắc phục tình trạng này nhanh chóng. Dưới đây là hướng dẫn chi tiết theo từng dòng AirPods:
- Đối với AirPods 1, AirPods 2 và AirPods Pro
Bước 1: Đặt AirPods vào hộp sạc, đóng nắp và chờ khoảng 30 giây.
Bước 2: Mở lại nắp hộp đựng AirPods.
Bước 3: Truy cập Cài đặt trên iPhone/iPad và thực hiện “Quên thiết bị này” (hướng dẫn chi tiết ở phần trên).
Bước 4: Giữ nút cài đặt ở mặt sau hộp sạc trong 15 giây, đợi đến khi đèn ở trạng thái nhấp nháy màu hổ phách, sau đó chuyển sang màu trắng.
Bước 5: Tiến hành kết nối lại AirPods bằng cách mở nắp hộp, đưa AirPods lại gần thiết bị và làm theo hướng dẫn trên màn hình.

- Đối với AirPods Max
Bước 1: Cắm sạc AirPods Max bằng cáp USB-C – Lightning để đảm bảo có đủ pin.
Bước 2: Nhấn giữ đồng thời nút Noise Control và nút Digital Crown cho đến khi đèn LED trên earcup bên phải chuyển sang màu cam.
Lưu ý: Sau khi đặt lại, bạn cần kết nối lại AirPods với thiết bị để sử dụng bình thường. Nếu vẫn gặp sự cố, hãy kiểm tra Bluetooth hoặc cập nhật iOS để đảm bảo tương thích.
Đặt lại cài đặt mạng
Khi gặp sự cố kết nối mạng, chẳng hạn như WiFi yếu, Bluetooth không hoạt động, bạn có thể đặt lại cài đặt mạng để khắc phục nhanh chóng.
Hướng dẫn đặt lại cài đặt mạng trên iPhone/iPad:
- Bước 1: Vào Cài đặt > Chọn Cài đặt chung.
- Bước 2: Nhấn vào Đặt lại > Sau đó chọn Đặt lại cài đặt mạng.
- Bước 3: Nhập mật mã màn hình (nếu được yêu cầu) để xác nhận thao tác.
Đem đến các cửa hàng, trung tâm bảo hành uy tín để sửa chữa
Nếu bạn đã thử tất cả các cách khắc phục nhưng AirPods vẫn không kết nối hoặc hoạt động bất thường, rất có thể tai nghe đã gặp vấn đề về phần cứng. Giải pháp tốt nhất là đem AirPods đến trung tâm bảo hành hoặc cửa hàng sửa chữa uy tín để kiểm tra. Kỹ thuật viên chuyên nghiệp sẽ giúp bạn xác định lỗi và sửa chữa nhanh chóng, đảm bảo thiết bị hoạt động ổn định trở lại.
Cách sử dụng AirPods để tránh lỗi mất kết nối với iPhone, iPad
Để đảm bảo AirPods luôn hoạt động ổn định và tránh các lỗi như AirPod không kết nối được với iPhone, iPad bạn cần lưu ý những điều sau:
- Kiểm tra phiên bản hệ điều hành: Đối với iPhone, iPad cần sử dụng hệ điều hành iOS 10.2 trở lên để đảm bảo tương thích với AirPods.
- Bật Bluetooth và giữ thiết bị trong phạm vi kết nối: Hãy đảm bảo Bluetooth luôn được bật trên thiết bị của bạn. Giữ AirPods trong phạm vi kết nối (dưới 10m) để tránh tình trạng mất tín hiệu.
- Đảm bảo pin đầy đủ: Pin yếu có thể khiến AirPods bị ngắt kết nối đột ngột. Hãy sạc đầy trước khi sử dụng.
- Thường xuyên reset AirPods: Nếu gặp sự cố kết nối, hãy đặt lại AirPods để làm mới thiết bị và khắc phục lỗi nhanh chóng.
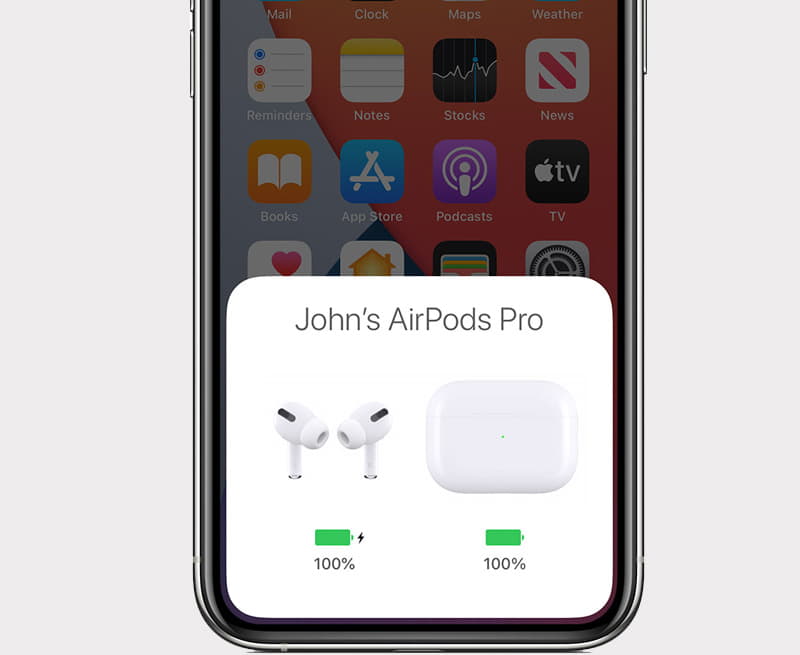
Xem thêm:
- Cách kết nối Airpod với Android nhanh và đơn giản nhất
- Cách kết nối Airpod Pro với các thiết bị khác nhanh chóng
Bài viết trên đã giúp bạn biết được nguyên nhân và cách sửa lỗi Airpod không kết nối được với iPhone, iPad. Hy vọng bạn có thể tìm được giải pháp xử lý sự cố trên và có thể thưởng thức âm nhạc trọn vẹn bằng chiếc AirPod của mình. Đừng quên đón đọc các bài viết tiếp theo của drrichabhatiamd để cập nhật những thông tin hữu ích khác nhé!
